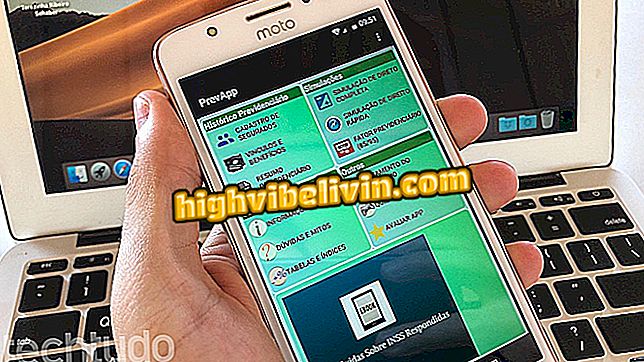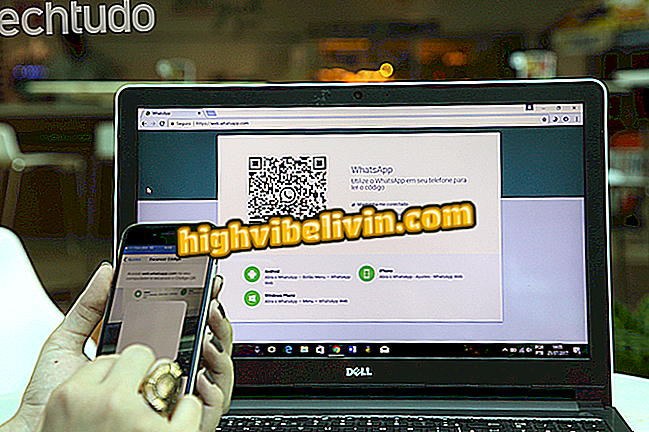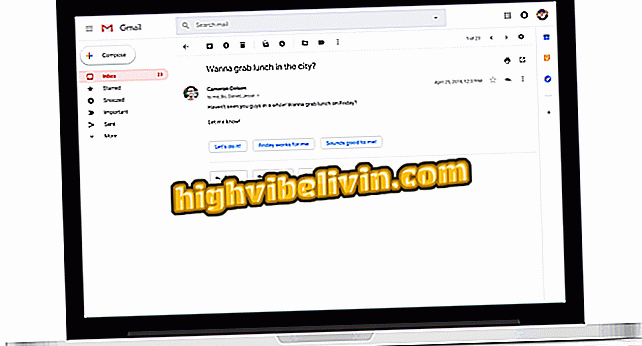Cách tải xuống và cài đặt ứng dụng Netflix trên TV thông minh của LG
Hầu hết các TV thông minh của LG đã cài đặt Netflix, nhưng có những trường hợp bạn không thể tìm thấy nền tảng phát trực tuyến trong số các ứng dụng có sẵn và bạn cần tải xuống. Quy trình này khá đơn giản và có thể được thực hiện trực tiếp trên TV, thông qua LG Content Store. Ứng dụng có sẵn miễn phí, nhưng điều đáng nhớ là để xem loạt phim và phim, người dùng cần phải ký dịch vụ, được tính phí hàng tháng.
TechTudo đã từng bước cài đặt dịch vụ trên TV thông minh LG. Hướng dẫn được thực hiện trên một thiết bị có hệ thống WebOS 3.7.0, nhưng quy trình này giống nhau ở các phiên bản khác. Trước khi bắt đầu, hãy đảm bảo TV thông minh của bạn được kết nối với Internet.
Cách học tiếng Anh bằng cách xem Netflix

Netflix: mẹo mà mọi người đăng ký nên biết
Cài đặt
Bước 1. Nhấn nút "Home" trên điều khiển từ xa ngay phía trên mũi tên chỉ đường;

Mở nhà của TV LG thông minh
Bước 2. Bằng cách nhấn nút này, bạn sẽ mở menu Thông minh của TV. Sử dụng nút định hướng cho các mặt, điều hướng màn hình menu đến tùy chọn Nội dung LG và bấm "Ok";

Chọn cửa hàng ứng dụng LG
Bước 3. Trên màn hình LG Content Store, bạn nên điều hướng bằng mũi tên định hướng đúng cho đến khi tùy chọn "Ứng dụng và trò chơi" và nhấn "Ok" lần nữa;
và trò chơi "Bước 4. Trong màn hình này, bạn sẽ sử dụng nút điều hướng xuống và sẽ điều hướng menu bên trái, đi đến "Tất cả" để hiển thị tất cả các loại ứng dụng có sẵn. Sau đó chọn "Giải trí" và tiếp tục;

Tìm ứng dụng Netflix trong tùy chọn Giải trí
Bước 5. Lưới ứng dụng phù hợp sẽ hiển thị tất cả các ứng dụng giải trí có sẵn theo thứ tự bảng chữ cái. Trong trường hợp này, chỉ cần sử dụng các nút định hướng để chọn ứng dụng Netflix;

Lưới ứng dụng giải trí
Bước 6. Khi bạn nhấn nút xác nhận trong ứng dụng đã chọn, chỉ cần chọn "Cài đặt" và nhấn "Ok" để bắt đầu cài đặt;

Màn hình cài đặt ứng dụng Netflix
Bước 7. Sau khi tải xuống, tùy chọn "Cài đặt" sẽ trở thành nút "Bắt đầu". Từ đó, chỉ cần mở ứng dụng, nhập thông tin đăng nhập của bạn và bắt đầu xem.

Đánh giá và thông tin về ứng dụng đã chọn
Gỡ cài đặt
Bước 1. Từ màn hình chính, nhấn nút "Home". Khi các ứng dụng khả dụng xuất hiện trên màn hình, hãy giữ nút "Ok" trong ít nhất ba giây. Chế độ chỉnh sửa sẽ xuất hiện trên màn hình;
Bước 2. Trong chế độ chỉnh sửa, bạn có thể sắp xếp và xóa các ứng dụng đã tải xuống - chính TV sẽ đưa ra hướng dẫn về cách thực hiện. Chọn ứng dụng Netflix và nhấn mũi tên lên. Khi "X" để xóa xuất hiện, bấm "Ok";

Tại đây bạn có thể sắp xếp, gỡ cài đặt và xóa các ứng dụng có sẵn trên TV thông minh
Bước 3. Khi thông báo xuất hiện hỏi bạn có chắc chắn muốn xóa không, bấm "Có" để hoàn thành.

Xác nhận xóa ứng dụng đã chọn
Có thể cài đặt các ứng dụng khác trên Toshiba Smart TV Semp không? Tìm hiểu trong diễn đàn