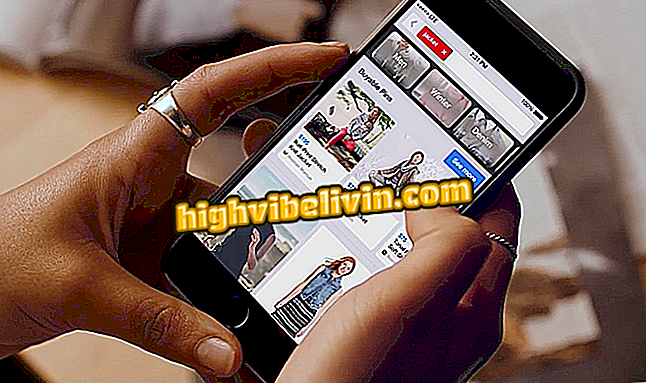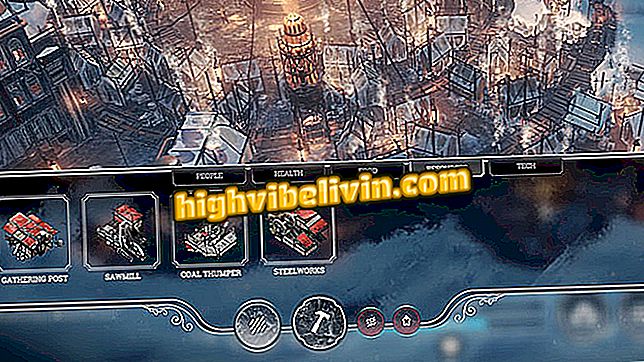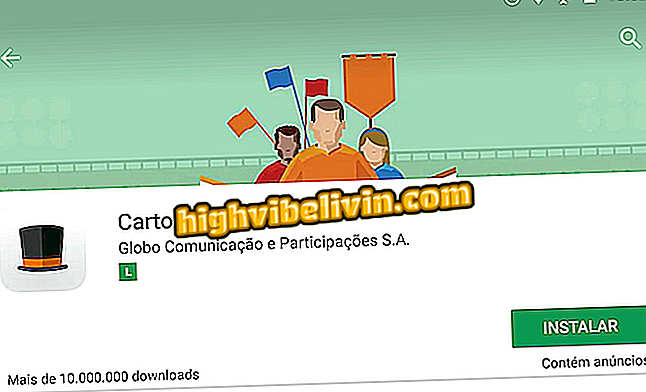Apple Clip 2: Mẹo và thủ thuật khi sử dụng ứng dụng chỉnh sửa video miễn phí
Apple Clips, một ứng dụng chỉnh sửa video miễn phí cho iPhone (iOS), đã giành được một phiên bản mới với thiết kế được thiết kế lại và bổ sung các chức năng. Giờ đây, các tùy chọn để chụp ảnh và quay video được tập trung vào cùng một tab "Máy ảnh" và tính năng "Áp phích" đã được thêm vào bên cạnh "Máy ảnh và Ảnh". Ngoài ra, việc phân phối các công cụ trên màn hình đã thay đổi và bốn bộ lọc mới đã được thêm vào các tùy chọn hiện có - Màu nước, Than, Siena và Indigo - cũng như 20 áp phích hoạt hình mới.
Ngoài các nhãn dán Disney, đã tồn tại trong phiên bản mới nhất của ứng dụng, là những bức tượng nhỏ có sẵn của các nhân vật trong câu chuyện Star Wars. Kiểm tra bước tiếp theo trong cách sử dụng Apple Clip mới. Điều đáng ghi nhớ là các tính năng có thể thay đổi tùy theo mẫu điện thoại thông minh. Ví dụ: chỉ trên iPhone X, bạn mới có thể tạo cảnh chụp ảnh tự sướng bằng camera TrueDepth.

Apple Clip được phiên bản mới; xem các tính năng chính
Ứng dụng video: Xem các lựa chọn thay thế cho clip di động Android
Từng bước để quay video
Để quay video, hãy mở Apple Clip và giữ tab "Camera" được chọn. Nhấn nút màu hồng để chụp ảnh. Khi bạn phát hành, một clip sẽ được tạo ở dưới cùng của màn hình. Một tùy chọn khác là trượt nút lên để ghi âm tiếp tục một mình. Khi hoàn tất, chạm vào nút một lần nữa.

Nhấn và giữ để quay video trên Apple Clip
Từng bước để truy cập các tùy chọn chỉnh sửa và thêm tiêu đề bằng giọng nói
Bước 1. Nhấp vào video bạn muốn chỉnh sửa để truy cập các tùy chọn Hiệu ứng, Tắt tiếng, Xóa, Cắt và Lưu. Vuốt sang một bên để xem tất cả chúng và nhấn vào cái bạn muốn bật. Nếu tùy chọn "Tiêu đề thời gian thực" bị xóa (chúng bị tắt theo mặc định), nhấp vào "Ok" để quay lại màn hình chính.

Bật tiêu đề trực tiếp trên Apple Clip
Bước 2. Nhấn vào bong bóng hội thoại để kích hoạt "Tiêu đề thời gian thực". Cuộn để xem tất cả các tùy chọn văn bản và chọn một. Sau đó nhấp vào nút "X" để thoát và quay lại màn hình chính.

Chọn tiêu đề mong muốn trong Apple Clip
Bước 3. Bây giờ bắt đầu ghi âm và nói văn bản để đưa vào video. Sau đó, với clip đã chọn, nhấn nút phát để xem. Lưu ý rằng tiêu đề sẽ xuất hiện trong khi phát lại.

Nói chuyện trong khi quay video trên Apple Clips
Từng bước để sử dụng các bộ lọc, nhãn và nhãn dán
Bước 1. Chọn clip để tab tùy chọn xuất hiện. Chạm vào biểu tượng với một ngôi sao màu (Hiệu ứng). Trên tab đầu tiên là các bộ lọc cho video. Vuốt sang một bên để xem tất cả các tùy chọn và chạm vào một để áp dụng hiệu ứng.

Chọn bộ lọc trên Apple Clip
Bước 2. Trên tab trung tâm là các nhãn. Vuốt để xem tất cả các tùy chọn và nhấn vào tùy chọn bạn muốn chèn. Để điều chỉnh vị trí của etiqu, chỉ cần kéo nó qua video. Nếu bạn muốn xóa, nhấp vào biểu tượng "X".

Chọn thẻ cho video trong Apple Clip
Bước 3. Tab cuối cùng là nhãn dán, cho phép bạn chèn các bức tượng nhỏ vào video. Vuốt sang một bên để xem tất cả hoặc điều hướng các biểu tượng ở dưới cùng của màn hình. Ba nhân vật hàng đầu đại diện cho Pixar, Disney và Star Wars. Hai cái cuối cùng bao gồm các bức tượng nhỏ của các vật thể hoặc hình dạng hình học. Chọn một thẻ và kéo để di chuyển nó qua clip. Nếu bạn muốn xoay hoặc thay đổi vị trí của chất kết dính, hãy thực hiện một động tác véo. Để xóa, chạm vào "X".

Dán nhãn dán vào video trên Apple Clip
4. Từng bước để sử dụng áp phích
Bước 1. Quay lại màn hình chính, nhấp vào tùy chọn "Áp phích". Cuộn màn hình để xem tất cả các tùy chọn: Cơ bản, Chụp ảnh, Mickey và bạn bè, Pixar và Chiến tranh giữa các vì sao. Chọn hiệu ứng bạn muốn.

Thêm một poster vào video trên Apple Clips
Bước 2. Ứng dụng sẽ trở về màn hình chính và yêu cầu người dùng nhấn nút ghi màu hồng. Nhấn và giữ nút để xác định thời lượng của poster. Ở dưới cùng của màn hình là các khung áp phích được thêm vào chuỗi. Bạn nhấn càng lâu, poster sẽ càng dài trên màn hình trong khi phát lại.
Trong trường hợp của một câu, như trong ví dụ, thật thú vị khi tính đến thời gian cần thiết để đọc. Nếu bạn nhấn nhanh nút, poster có thể không xuất hiện trong chuỗi vì nó không tạo ra số lượng khung tối thiểu.

Nhấn nút ghi cho đến khi poster có độ dài mong muốn trong Apple Clips
Từng bước để thêm một bài hát
Bước 1. Để thêm một bài hát vào video của bạn, hãy nhấp vào biểu tượng ghi chú nhạc ở góc trên bên phải. Sau đó, truy cập "Âm nhạc của tôi" để truy cập danh sách phát đã lưu của bạn trong Apple Music hoặc chọn "Nhạc phim" để bao gồm một trong những bài hát do chính ứng dụng cung cấp.
Bước 2. Trong "Bản nhạc âm thanh", một danh sách các tác phẩm được chia theo thể loại xuất hiện. Biểu tượng đám mây cho biết rằng bản nhạc cần được tải xuống để được nghe. Nhấn vào biểu tượng này để tải nhạc. Nhấn vào nó để nghe và nếu bạn muốn đưa nó vào video, nhấp lại vào nó để chọn nó.

Tải xuống bản nhạc và chèn vào video của bạn trên Apple Clip
Bước 3. Sau đó, ứng dụng sẽ định tuyến bạn đến một màn hình với bản nhạc. Nhấp vào "Áp dụng" để thêm nó vào luồng của bạn. Các cơ chế sẽ giống nhau nếu bạn chọn tùy chọn "Âm nhạc của tôi".
Cách xuất video
Khi chỉnh sửa xong, bạn có thể xuất video lên mạng xã hội (Facebook, Instagram, v.v.), email, AirDrop hoặc lưu vào thiết bị di động. Nhấp vào nút xuất, nằm ở góc dưới bên phải. Một danh sách các ứng dụng có sẵn để chia sẻ sẽ xuất hiện. Dưới đây là các tùy chọn "Lưu video" và "Lưu vào tệp" để lưu dự án trực tiếp vào điện thoại của bạn.

Chọn nơi bạn muốn xuất video Apple Clip của mình
Cách quản lý dự án
Để xem trước các dự án của bạn hoặc tạo một dự án mới, chạm vào biểu tượng thư mục ở góc trên bên trái. Trong màn hình tiếp theo, bạn có thể tạo một dự án mới, mở một dự án hiện có, phát trình tự đã chọn hoặc xóa nó. Tính năng xuất cũng có sẵn trong menu này ở góc dưới bên phải.
Với những mẹo này, bạn có thể bắt đầu sử dụng Apple Clips 2.0 và tạo các tác phẩm thú vị để chia sẻ với bạn bè.
Ứng dụng tốt nhất bạn có trên điện thoại là gì? Bạn không thể trả lời chủ đề này