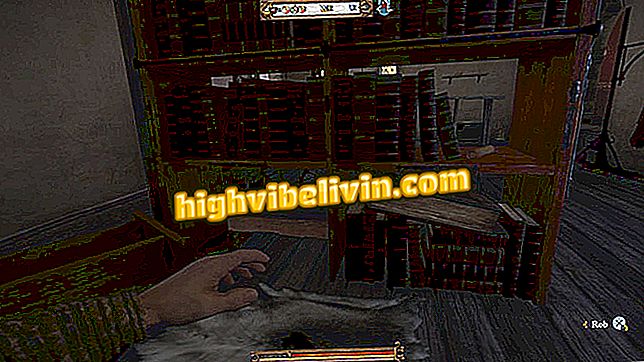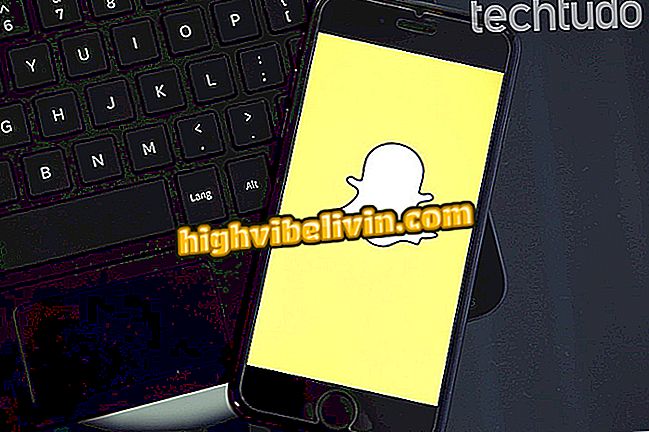Cách cải thiện năng suất của bạn trong Windows 10
Windows 10 mang đến một số tính năng có thể làm giảm năng suất của bạn trên máy tính. Đây thường là các chức năng không cần thiết, chẳng hạn như thông báo với các mẹo về cách sử dụng hệ thống hoặc đề xuất cho các ứng dụng mới trong menu Bắt đầu. Ngoài ra, các tính năng này có thể khiến người dùng mất thời gian và giảm năng suất. Xem hướng dẫn bên dưới để biết một số mẹo về cách định cấu hình hoặc vô hiệu hóa một số tài nguyên hệ thống của Microsoft.
Khóa động tạo thêm lớp bảo mật trong Windows 10

Xem cách cải thiện năng suất của bạn trên máy tính Windows 10
Sử dụng chế độ không làm phiền
Không làm phiền chế độ tắt thông báo khi bạn đang làm việc. Để thực hiện việc này, nhấp chuột phải vào biểu tượng trung tâm thông báo ở góc dưới bên phải màn hình và nhấp vào "Bật không làm phiền".

Kích hoạt chế độ không làm phiền
Vô hiệu hóa thông báo
Trong chế độ Không làm phiền, thông báo tạm thời bị vô hiệu hóa và được tiếp tục lại vào ngày hôm sau. Nếu bạn muốn tắt thông báo vĩnh viễn, hãy chuyển đến cài đặt thông báo của bạn (trong "Thiết bị" trong ứng dụng Cài đặt Windows 10) và bỏ chọn "Nhận thông báo từ ứng dụng và người gửi khác".

Vô hiệu hóa thông báo
Tắt Mẹo Windows 10
Windows 10 hiển thị thông báo với các mẹo về cách sử dụng hệ thống. Để tắt các cảnh báo này, hãy mở cài đặt và nhấp vào "Thiết bị". Ở bên trái của cửa sổ, nhấp vào "Thông báo và hành động" và, bên phải, vô hiệu hóa mục "Nhận mẹo, thủ thuật và mẹo về cách sử dụng Windows".

Vô hiệu hóa Mẹo Windows 10
Xóa các đề xuất ứng dụng khỏi menu Bắt đầu
Theo mặc định, Windows 10 hiển thị các mẹo ứng dụng và trò chơi trong menu Bắt đầu. Bạn có thể dễ dàng vô hiệu hóa điều này trong cài đặt Windows 10 trong "Tùy chỉnh". Ở phía bên trái của cửa sổ, nhấp vào tab "Bắt đầu" và ở bên phải, bỏ chọn "Thỉnh thoảng hiển thị các đề xuất khi bắt đầu".

Vô hiệu hóa đề xuất ứng dụng
Tắt bộ đếm thông báo trên biểu tượng ứng dụng
Windows 10, theo mặc định, hiển thị một bộ đếm với số lượng thông báo chưa đọc trong các phím tắt ứng dụng của thanh tác vụ. Điều này có thể kích thích trí tò mò của bạn và khiến bạn mở ứng dụng để biết tất cả những gì về nó.
Để tắt tính năng này, hãy chuyển đến cài đặt Windows 10 và nhấp vào "Tùy chỉnh". Chọn "Thanh tác vụ" ở bên trái của cửa sổ và tắt tùy chọn "Hiển thị thông báo trên các nút trên thanh tác vụ".

Tắt bộ đếm thông báo
Vô hiệu hóa các khối động Bắt đầu
Menu Bắt đầu của Windows 10 hiển thị các khối động với nhiều thông tin về các ứng dụng của bạn và đây có thể là một nguồn gây xao lãng. Tuy nhiên, rất dễ dàng để vô hiệu hóa điều này: nhấp chuột phải vào khối ứng dụng và trong menu xuất hiện, đi đến "Khác" và nhấp vào "Hủy kích hoạt Khối động";

Vô hiệu hóa khối động
Vô hiệu hóa mẹo Cortana
Cortana có thể hiển thị cảnh báo, lời chào và các thông báo khác trong hộp tìm kiếm trên thanh tác vụ Windows 10. Để ngăn điều này xảy ra, hãy đi tới cài đặt Microsoft Personal Assistant và tắt tùy chọn "Tin nhắn trên thanh tác vụ".

Tắt thông báo Cortana
Xóa thanh tìm kiếm khỏi Cortana
Bạn cũng có thể xóa thanh tìm kiếm Cortana để hiển thị thêm các biểu tượng ứng dụng trong thanh tác vụ và tăng năng suất nếu bạn cần làm việc với nhiều ứng dụng đang mở cùng một lúc.
Để thực hiện việc này, nhấp chuột phải vào một khoảng trống trên thanh tác vụ và trong menu xuất hiện, đi đến "Cortana" và chọn biểu tượng "Hiển thị Cortana" hoặc "Ẩn".

Ẩn thanh tìm kiếm Cortana
Tháo đồng hồ khỏi thanh tác vụ
Bạn cũng có thể xóa đồng hồ khỏi thanh tác vụ Windows 10. Điều này sẽ ngăn bạn chú ý đến thời gian và tập trung vào công việc của bạn. Để tắt đồng hồ, hãy chuyển đến cài đặt trên thanh tác vụ (trong phần "Tùy chỉnh") và nhấp vào "Bật hoặc tắt biểu tượng hệ thống". Cuối cùng, vô hiệu hóa mục "Đồng hồ".

Vô hiệu hóa đồng hồ Windows
Đó! Tận hưởng các mẹo để tránh phiền nhiễu và cải thiện năng suất của bạn trên PC Windows 10.
Windows 10 không có âm thanh: làm thế nào để giải quyết và trả lại âm thanh trên PC? Tới Diễn đàn.