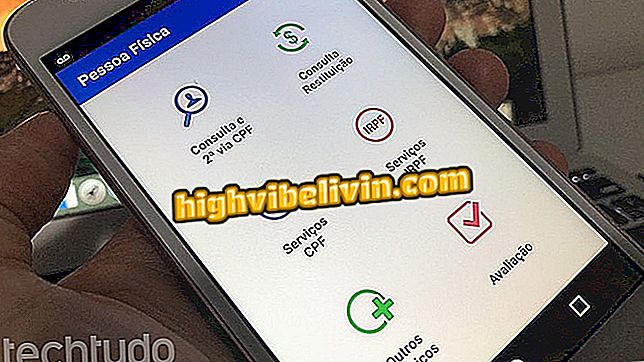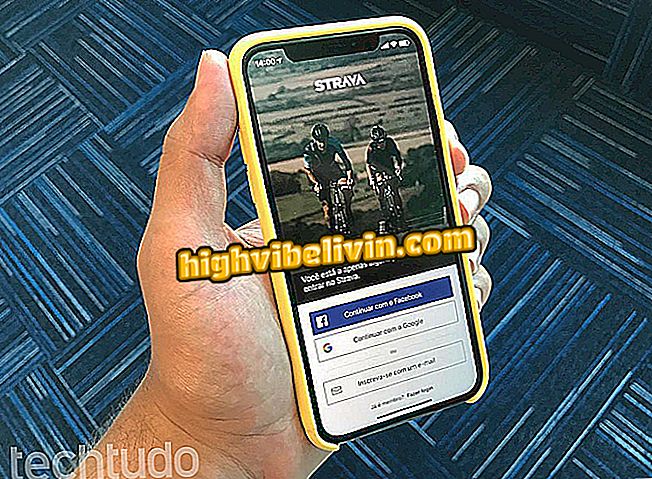Cách cắt và thay đổi nền của ảnh trong 3D Paint
Paint 3D cho Windows 10 nổi bật bằng cách tạo hình ảnh 3D, nhưng cũng cung cấp các tính năng được biết đến từ Photoshop, chẳng hạn như lựa chọn ma thuật. Công cụ, còn được gọi là Magic Chọn, cho phép bạn gắn thẻ người, động vật và các yếu tố khác trong ảnh để cắt chúng và thay đổi nền của hình ảnh. Chức năng này rất đơn giản để sử dụng vì nó không yêu cầu điều chỉnh tốt với chuột để xác định các chi tiết của các cạnh. Tìm hiểu cách thay đổi hình nền của ảnh trên PC của bạn.
Sáu mẹo để vẽ bằng sơn 3D mới trong Windows 10
Mọi người cắt ra trong khung cảnh 3D mới
Bước 1. Mở ảnh cơ sở chứa đối tượng chính của cảnh trong Paint 3D. Nhấp vào nút "Chọn", đánh dấu phần tử trong ảnh và sử dụng công cụ "Lựa chọn ma thuật";

Đánh dấu đối tượng cần cắt và sử dụng phép thuật
Bước 2. Vẽ 3D sẽ xác định đối tượng và tách nó khỏi nền. Tuy nhiên, thất bại là phổ biến. Để điều chỉnh, trước tiên, nhấp vào "Thêm" và đánh dấu bằng dấu gạch ngang các phần của đối tượng bị loại khỏi vùng chọn;

Chọn các bộ phận của đối tượng
Bước 3. Sau đó bấm vào "Xóa" và đánh dấu bằng cọ các vùng nền cần tách ra khỏi đối tượng chính;

Loại bỏ phần còn lại của nền
Bước 4. Khi đối tượng được cắt tỉa chính xác, nhấp vào "Kết thúc" để có thể di chuyển phần cắt ra một cách tự do;

Kết thúc để cắt
Bước 5. Xác định vị trí nút menu Paint 3D trong menu trên cùng và nhấp để mở nó;

Truy cập menu Sơn 3D
Bước 6. Chọn tùy chọn "Chèn" và nhập hình nền mới cho ảnh của bạn vào tác phẩm của bạn;

Chèn ảnh nền
Bước 7. Hình ảnh mới sẽ tự động được định vị phía sau đối tượng được cắt. Nhấp để bật thay đổi kích thước và hiển thị bốn nút chỉnh sửa: chuyển đổi ngang và dọc, xoay và vị trí 3D. Điều chỉnh hình ảnh theo ý muốn.

Thay đổi kích thước, xoay và thay đổi độ sâu
Bước 8. Quay trở lại menu Paint 3D, nhấp vào "Xuất tệp" và chọn PNG hoặc JPEG để có được hình ảnh 2D phổ biến.

Lưu dưới dạng hình ảnh 2D
Làm thế nào để cắt ảnh trong Photoshop? Trao đổi mẹo trong Diễn đàn.