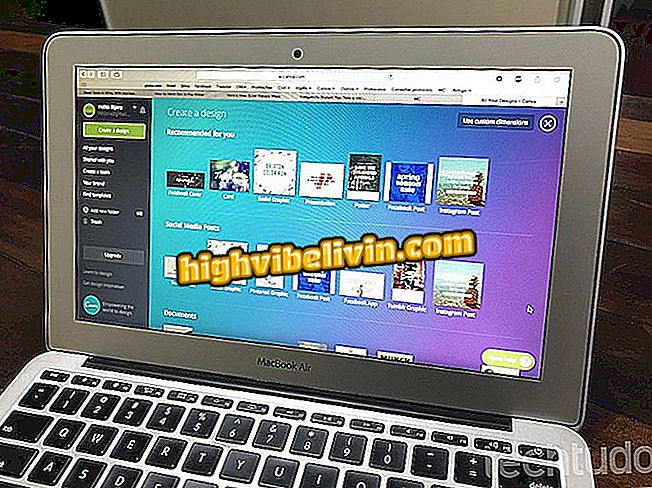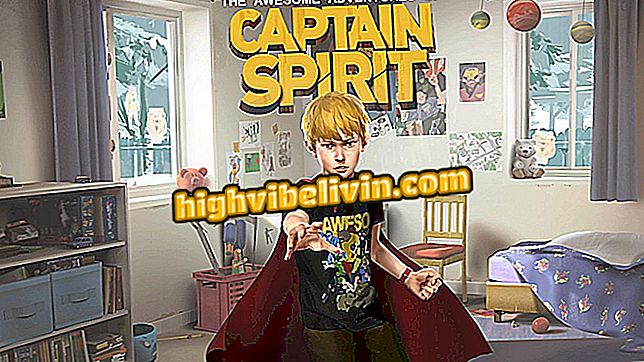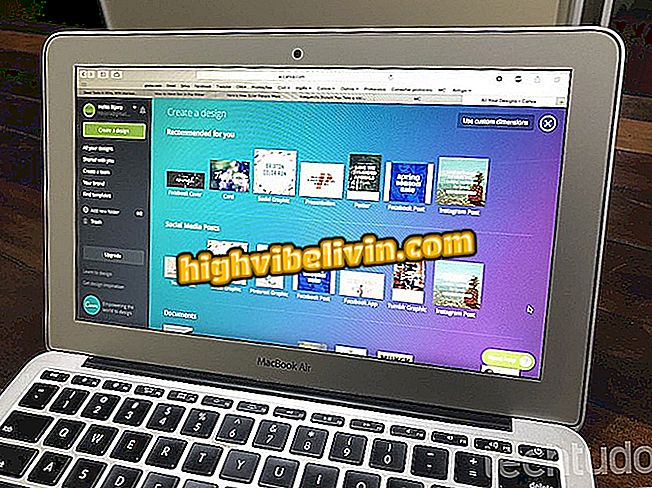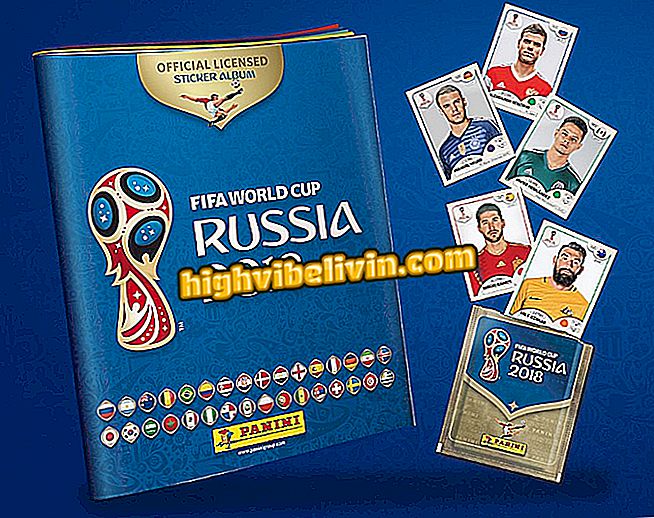Cách chỉnh sửa ảnh trong ứng dụng Ảnh, Windows 10
Microsoft Photos, ứng dụng Windows 10 gốc, là phần mềm chụp ảnh hệ điều hành Microsoft Windows mới nhất. Tương tự như Google Photos, chương trình giúp sắp xếp các tệp thuộc danh mục mà người dùng đã lưu trên PC. Điều mà nhiều người không biết là công cụ này cũng cho phép các phiên bản nhỏ trong hình ảnh, chẳng hạn như thêm bộ lọc, làm mờ dần độ bão hòa, tạo ra các phần cắt, trong số các tài nguyên khác.
TechTudo mang đến cho bạn một hướng dẫn từng bước trình bày các khả năng chỉnh sửa chính trong chương trình do Bill Gates phát triển. Bạn muốn tìm hiểu cách sử dụng "Ảnh" tốt hơn? Vì vậy, hãy xem hướng dẫn của chúng tôi.
Cách di chuyển ảnh từ điện thoại sang PC Windows 10 của bạn

Kiểm tra các tính năng khác của Windows 10
Bước 1. Mở một hình ảnh trong ứng dụng Ảnh, có nguồn gốc từ Windows 10. Sau đó nhấp vào mũi tên bên cạnh "Chỉnh sửa và tạo" ở góc trên bên phải;
Bước 2. Trong menu sẽ được mở rộng, chọn tùy chọn "Chỉnh sửa";
Bước 3. Trên tab "Nâng cao", sử dụng phần "Nâng cao ảnh của bạn" để áp dụng các cải tiến tự động cho ảnh. Nhấn bằng mũi tên và di chuyển chuột sang phải hoặc trái để điều chỉnh cường độ của tính năng;
Bước 4. Trong phần "Chọn bộ lọc", người dùng tìm thấy các bộ lọc tương tự như các bộ lọc trong Instagram. Cường độ của cài đặt này được đặt giống như trong bước trước;

Áp dụng và thay đổi cường độ của các bộ lọc
Bước 5. Trên tab "Điều chỉnh", giữ và di chuyển chuột sang trái hoặc phải trên các công cụ "Ánh sáng", "Màu sắc", "Sáng" và "Họa tiết". Bốn tính năng cho phép bạn điều chỉnh mức độ ánh sáng, độ bão hòa, độ sáng và bóng tương ứng của hình ảnh;
Bước 6. Trong cùng một tab, người dùng cũng tìm thấy các tính năng "Mắt đỏ" để cải thiện màu mắt của những người được chụp bằng đèn flash và "Chỉnh sửa điểm", giúp loại bỏ các đốm không mong muốn. Để sử dụng, chỉ cần chọn một trong hai và nhấp vào khu vực bạn muốn sửa, sử dụng cuộn chuột để phóng to hình ảnh;

Xóa các điểm không mong muốn khỏi ảnh
Bước 7. Nếu bạn muốn thay đổi kích thước của ảnh, chọn tùy chọn "Cắt và xoay" ở góc trên bên phải;
và xoay "bạn có thể thay đổi kích thước của ảnhBước 8. Trong phần, sử dụng chuột để giảm các cạnh của hình ảnh cho đến khi cắt bỏ như mong muốn. Khi bạn kết thúc, nhấn ENTER trên bàn phím;

Cắt ảnh
Bước 9. Cột tùy chọn bên phải cũng cho phép bạn thay đổi góc của hình ảnh để chỉnh sửa hoặc uốn cong hình ảnh. Để làm điều này, chỉ cần di chuyển thanh định vị sang phải hoặc xuống;

Điều chỉnh góc của hình ảnh
Bước 10. Cũng ở bên phải, người dùng tìm thấy các công cụ cho phép bạn thay đổi tỷ lệ khung hình, lật, xoay hoặc đặt lại thay đổi ảnh. Sau khi thay đổi, để trở về menu trước đó, chọn "Xong";

Xoay, nhân bản và thay đổi tỷ lệ khung hình
Bước 11. Để lưu các thay đổi bạn đã thực hiện vào hình ảnh và thay thế tệp gốc, chọn "Lưu". Tùy chọn "Lưu bản sao" tạo một tệp khác cho phiên bản chỉnh sửa mới.

Bạn có thể thay thế hoặc lưu một bản sao của tập tin
Trình chỉnh sửa tốt nhất cho những người không có khả năng Photoshop là gì? Để lại ý kiến của bạn trên Diễn đàn.