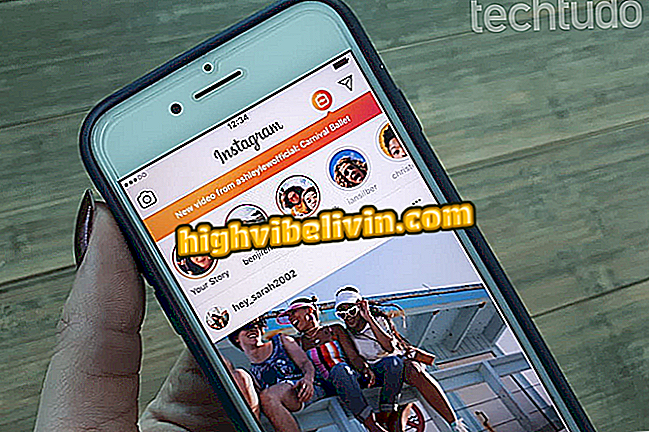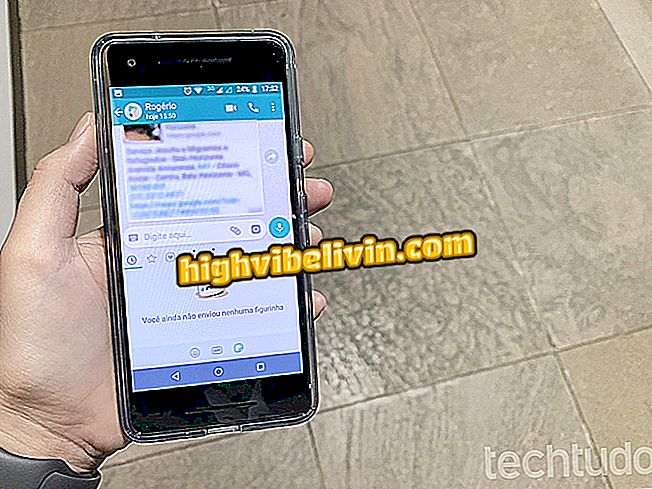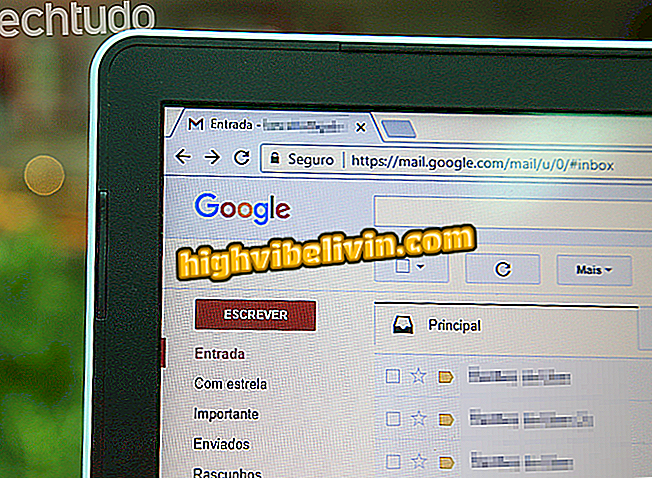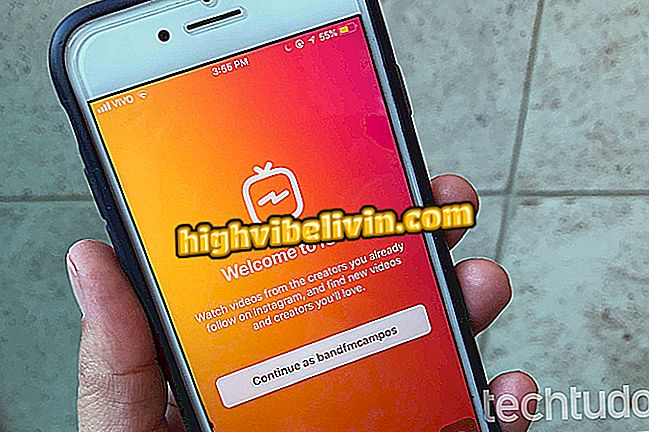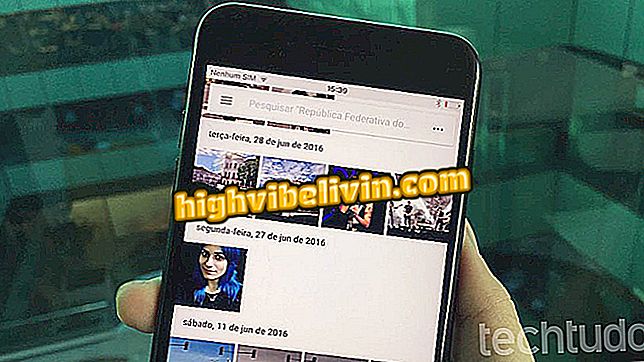Cách chỉnh sửa ảnh trực tuyến và đặt các bộ lọc với Canva Photo Editor
Canva Photo Editor là một dịch vụ trực tuyến cho phép bạn chỉnh sửa hình ảnh trực tuyến một cách đơn giản thông qua trình duyệt web trên PC. Với các tính năng hoàn toàn miễn phí, công cụ có các tùy chọn bộ lọc, cho phép bạn điều chỉnh các thông số độ sáng, độ tương phản và độ bão hòa, cắt, thay đổi kích thước, xoay và thay đổi đường chân trời cảnh. Với các menu tương tác, trang web lý tưởng cho những người không có kinh nghiệm chỉnh sửa hình ảnh. Không cần phải cài đặt bất cứ thứ gì trên máy tính của bạn. Kiểm tra cách sử dụng Canva Photo Editor để chỉnh sửa hình ảnh của bạn và để lại những bức ảnh đẹp nhất để đăng lên mạng xã hội.
Chỉnh sửa ảnh trực tuyến: danh sách mang đến năm tùy chọn miễn phí mà không cần cài đặt bất cứ điều gì

Hướng dẫn cho thấy cách sử dụng Canva Photo Editor để chỉnh sửa ảnh trực tuyến
Bạn muốn mua điện thoại di động, TV và các sản phẩm giảm giá khác? Biết so sánh
Bước 1. Truy cập trang web Canva Photo Editor (http://www.canva.com/photo-editor/) và nhấp vào nút "Tải lên";

Hành động mở trình thám hiểm tệp máy tính để tải hình ảnh lên Canva Photo Editor
Bước 2. Sử dụng trình duyệt tệp để chọn hình ảnh bạn muốn chỉnh sửa. Để tiếp tục, nhấp vào nút "Mở";

Hành động để tải hình ảnh máy tính lên dịch vụ Canva Photo Editor
Bước 3. Trên tab "Bộ lọc", nhấp vào một trong các bộ lọc được cung cấp bởi dịch vụ để tự động thay đổi màu sắc của hình ảnh của bạn;

Hành động chèn các bộ lọc vào ảnh bằng dịch vụ trực tuyến Canva Photo Editor
Bước 4. Nhấp vào tab "Điều chỉnh" và sử dụng các cài đặt để thay đổi các tham số Độ sáng, Độ tương phản và Độ bão hòa trong ảnh;

Hành động mở cài đặt cho các tham số hình ảnh trong dịch vụ trực tuyến Canva Photo Editor
Bước 5. Nhấp vào "Cắt" và sử dụng thanh công cụ để thực hiện các vết cắt được tiêu chuẩn hóa trong hình ảnh. Bạn cũng có thể nhấp và kéo các cạnh của ảnh để thực hiện cắt thủ công;

Hành động cắt ảnh bằng Canva Photo Editor bằng PC
Bước 6. Trong "Thay đổi kích thước", đặt lại chiều cao (W) và chiều rộng (H) của hình ảnh của bạn. Để không làm mất tỷ lệ, hãy chọn tùy chọn "Khóa tỷ lệ khung hình". Nhấp vào "Áp dụng" để thực hiện thay đổi;

Hành động thay đổi kích thước hình ảnh bằng dịch vụ trực tuyến Canva Photo Editor
Bước 7. Nhấp vào "Xoay" và sử dụng các nút "Ngược chiều kim đồng hồ" và "Chiều kim đồng hồ" để xoay hình ảnh theo chiều ngược chiều kim đồng hồ và theo chiều kim đồng hồ;

Hành động xoay ảnh bằng dịch vụ trực tuyến Canva Photo Editor
Bước 8. Trong "Lật", sử dụng các nút "Ngang" và "Dọc" để thay đổi đường chân trời và độ thẳng đứng của hình ảnh;

Hành động thay đổi đường chân trời và độ thẳng đứng của hình ảnh với Trình chỉnh sửa ảnh Canva
Bước 9. Khi bạn hoàn thành chỉnh sửa, nhấp vào nút "Tải xuống" để tải xuống hình ảnh của bạn.

Hành động tải xuống một hình ảnh đã chỉnh sửa trong dịch vụ trực tuyến Canva Photo Editor
Tạo một bài đăng cho Facebook hoặc Instagram với Canva
Bước 1. Truy cập Canva và chọn một loại người dùng để truy cập các công cụ của trang web;

Màn hình lựa chọn loại người dùng Canva
Bước 2. Để truy cập tài khoản của bạn hoặc tạo đăng ký, hãy sử dụng tài khoản Facebook, Google hoặc địa chỉ email. Trong ví dụ này, chúng tôi đã giữ một tài khoản Facebook đăng nhập vào trình duyệt và nhấp vào tùy chọn "Đăng ký với Facebook". Hành động này là nhanh nhất để truy cập dịch vụ;

Hành động để đăng nhập vào dịch vụ trực tuyến của Canva
Bước 3. Nếu bạn muốn một bài đăng tiêu chuẩn cho một mạng xã hội cụ thể, hãy sử dụng thanh tìm kiếm của trang web. Trong ví dụ này, chúng tôi sử dụng thuật ngữ "Bài đăng trên Facebook" và nhấp vào kết quả tìm kiếm tương ứng, như trong hình bên dưới, nhưng trang web có các tùy chọn cho Instagram, Pinterest và các nền tảng khác;

Hành động tìm kiếm các mẫu bài đăng cho các mạng xã hội trong dịch vụ trực tuyến Canva
Bước 4. Dịch vụ sẽ hiển thị các bài viết mẫu khác nhau. Nhấp vào cái bạn muốn chỉnh sửa và chèn hình ảnh của bạn;

Hành động mở mẫu bài đăng trên Facebook để chỉnh sửa trong Canva
Bước 5. Trên thanh tùy chọn ở phía bên trái màn hình, nhấp vào "Tải lên";

Hành động để tải hình ảnh lên dịch vụ trực tuyến Canva
Bước 6. Nhấp vào nút "Tải lên hình ảnh" để tiếp tục;

Hành động mở trình thám hiểm tệp để mở trong Canva một hình ảnh được lưu trữ trên máy tính
Bước 7. Chọn hình ảnh bạn đã chỉnh sửa trong Canva Photo Editor và nhấp vào nút "Mở";

Hành động để tải hình ảnh lên công cụ chỉnh sửa dịch vụ trực tuyến Canva
Bước 8. Nhấp vào hình ảnh bạn vừa tải lên Canva để nó được chèn vào bài đăng bạn chọn để chỉnh sửa;

Hành động để áp dụng một hình ảnh cho một dịch vụ nghệ thuật trực tuyến Canva
Bước 9. Hình ảnh sẽ xuất hiện ngoài tỷ lệ và trên nghệ thuật. Để giải quyết vấn đề này, nhấp vào nó và đặt con trỏ chuột lên tùy chọn "Vị trí". Sau đó sử dụng các tùy chọn "Để quay lại" và "Lùi lại" để nó được tổ chức thành các lớp trong mô hình;

Hành động tổ chức các lớp hình ảnh trong dịch vụ trực tuyến Canva
Bước 10. Nhấp vào các câu để chọn chúng và sử dụng bàn phím máy tính để nhập tin nhắn được cá nhân hóa;

Hành động chỉnh sửa câu trong mẫu bài đăng của dịch vụ trực tuyến Canva
Bước 11. Bạn có thể sử dụng menu thả xuống để chỉnh sửa phông chữ và định dạng văn bản. Để bắt đầu quá trình tải xuống bài đăng, nhấp vào biểu tượng mũi tên ở góc trên bên phải màn hình;

Hành động chuẩn bị tải xuống bài đăng cho các mạng xã hội được tạo bằng dịch vụ trực tuyến Canva
Bước 12. Chọn loại tệp mong muốn (PNG, JPG hoặc PDF) và nhấp vào "Tải xuống" để tải bài đăng xuống máy tính của bạn.

Hành động tải xuống một bài đăng cho mạng xã hội được tạo bằng dịch vụ trực tuyến Canva
Tận hưởng các mẹo để chỉnh sửa ảnh của bạn và tạo bài đăng cho các mạng xã hội bằng cách sử dụng các dịch vụ do Canva cung cấp.
Ứng dụng chỉnh sửa ảnh miễn phí nào tốt nhất? Kiểm tra

Cách sử dụng cài đặt trước Lightroom để chỉnh sửa ảnh Instagram của bạn