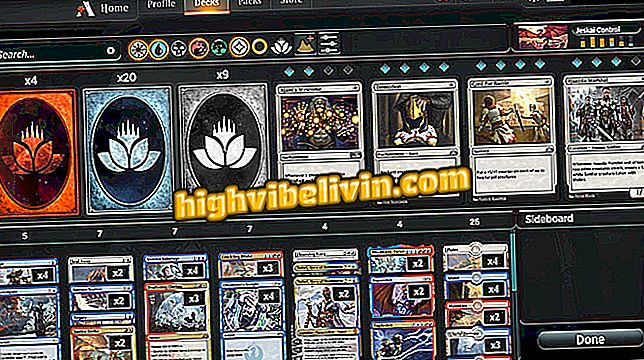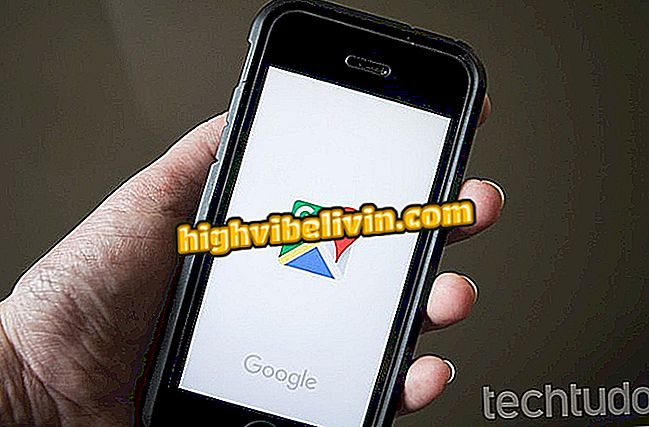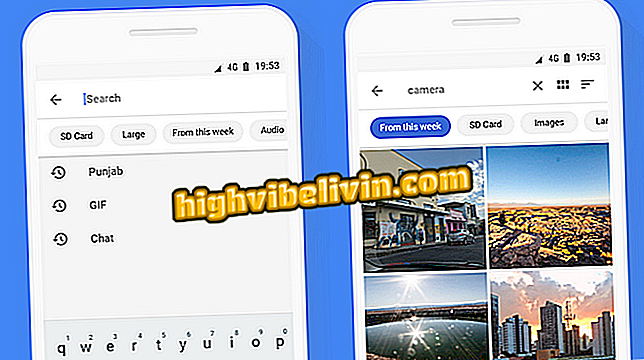Cách làm chủ tìm kiếm ảnh trong Google Photos
Google Photos là ứng dụng thư viện ảnh chính thức cho một số điện thoại thông minh Android. Ngoài lưu trữ đám mây, ứng dụng còn cung cấp các công cụ để thực hiện tìm kiếm nội bộ, sử dụng nhận dạng khuôn mặt của ảnh đã lưu, tìm kiếm bằng giọng nói, tìm các thư mục khác nhau trên thiết bị hoặc thậm chí hình ảnh theo các danh mục như phong cảnh hoặc ảnh tự chụp.
Bạn muốn biết làm thế nào để sử dụng những lời khuyên? Kiểm tra từng bước được thử nghiệm trên Android, nhưng điều đó sẽ hoạt động tương tự trên iPhone (iOS).

Xem mẹo tìm kiếm hình ảnh trong Google Photos
Mẹo điều chỉnh sao lưu Google Photos trên thiết bị di động
1) Tìm kiếm nhận dạng khuôn mặt
Bước 1. Ứng dụng cho phép bạn tìm một vài bức ảnh bằng cách nhận diện khuôn mặt của bạn bè. Do đó, có một băng ghế với tất cả các hình ảnh của mỗi khuôn mặt xuất hiện trong ảnh của bạn. Để thực hiện việc này, hãy mở Google Photos và chọn "Album" từ menu. Sau đó chạm vào danh mục "Người và vật nuôi."
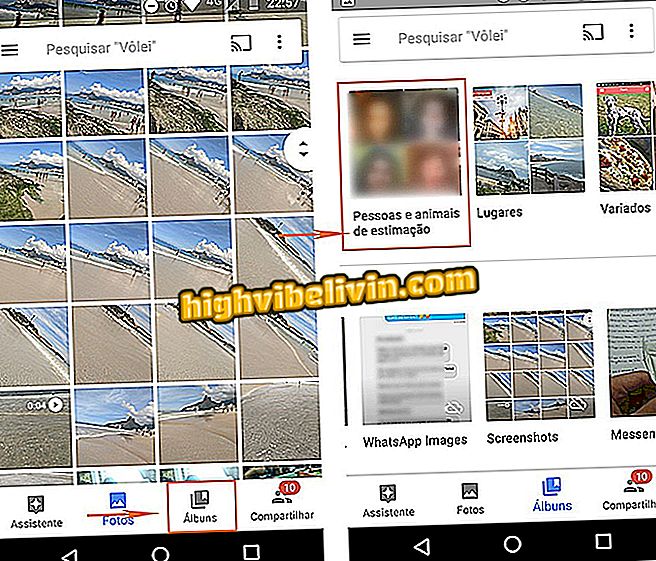
Tìm danh mục nhận dạng khuôn mặt của Google Photos
Bước 2. Tất cả bạn bè của bạn đã xuất hiện trong ảnh của bạn sẽ được hiển thị với "khuôn mặt" ở mỗi hình vuông. Chỉ cần chọn một trong các địa chỉ liên hệ để truy cập vào ngân hàng đầy đủ với tất cả các ảnh có người đó, được sắp xếp theo ngày.

Tìm ảnh của bạn bè và thú cưng của bạn trên Google Photos
2) Tìm kiếm thông minh
Bước 1. Google Photos có một hệ thống tìm kiếm thông minh cho phép bạn liên kết dữ liệu và hình ảnh một cách thực tế. Chỉ cần thêm một từ khóa, chẳng hạn như tên của một vị trí, ví dụ, để làm việc. Sự giao thoa thông tin này tập hợp những nơi mà bức ảnh được chụp, bạn bè, nội dung hình ảnh và nhiều hơn nữa.

Sử dụng tìm kiếm thông minh Google Photos với từ khóa
3) Đối với các thư mục khác nhau
Bước 1. Trên Android, hình ảnh được lưu trong các thư mục riêng biệt và Google Photos cũng phân tách các tệp giữa chúng. Để tìm thấy nó, hãy mở ứng dụng và nhấn "Album". Lưu ý rằng sẽ có các thư mục được phân tách bằng "Camera", "Ảnh chụp màn hình", "Hình ảnh WhatsApp" và tất cả các thư mục khác. Chỉ cần chạm vào một trong số chúng để mở nội dung cụ thể bằng hình ảnh và video.

Tìm ảnh được lưu trong các thư mục trên điện thoại của bạn
4) Tìm ảnh theo địa điểm
Bước 1. Google Photos cũng phân tách các hình ảnh bằng cách tự động xác định các địa điểm. Để thực hiện việc này, chọn tab "Album" trong menu và sau đó lưu ý rằng tất cả các vị trí đã lưu sẽ được liệt kê trên màn hình.

Tìm ảnh theo địa điểm trong Google Photos
Bước 2. Chỉ cần chọn một trong các vị trí để mở rộng tất cả các hình ảnh liên quan đến địa điểm. Ở đầu cũng sẽ hiển thị các album và thư mục có thể chứa ảnh liên quan đến miền địa phương.

Xem tất cả hình ảnh liên quan đến từng nơi
5) Ảnh cách nhau theo loại
Bước 1. Để đơn giản hóa việc tìm kiếm, người dùng có thể tìm thấy ảnh tự chụp của mình, hình ảnh 360 độ, ảnh ghép và hơn thế nữa. Để thực hiện việc này, hãy nhấn vào thanh tìm kiếm ở đầu ứng dụng. Sau đó lưu ý rằng các danh mục nhanh sẽ được liệt kê ngay bên dưới. Chạm vào một trong số chúng sẽ chỉ hiển thị hình ảnh liên quan, được sắp xếp theo ngày.

Tìm ảnh theo danh mục nhanh trong Google Photos
6) Tìm kiếm bằng giọng nói
Bước 1. Việc tìm kiếm hình ảnh cũng có thể được thực hiện bằng giọng nói mà không cần gõ. Nhấn vào thanh tìm kiếm và chọn nút "micrô" ở trên cùng bên phải.

Tìm kiếm ảnh bằng giọng nói của bạn trong Google Photos
Bước 2. Nói một từ khóa và chờ ID. Ứng dụng sẽ hiển thị tất cả các hình ảnh và video liên quan đến tìm kiếm.

Đợi từ khóa đọc và xem kết quả của hình ảnh trong Google Photos
Làm cách nào để tải xuống các tệp Google Photos cùng một lúc? Khám phá trong Diễn đàn.