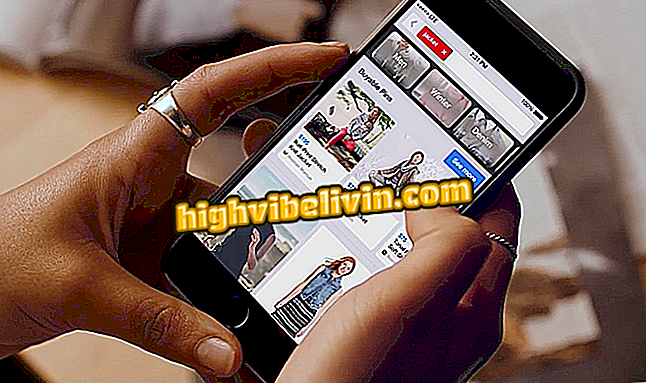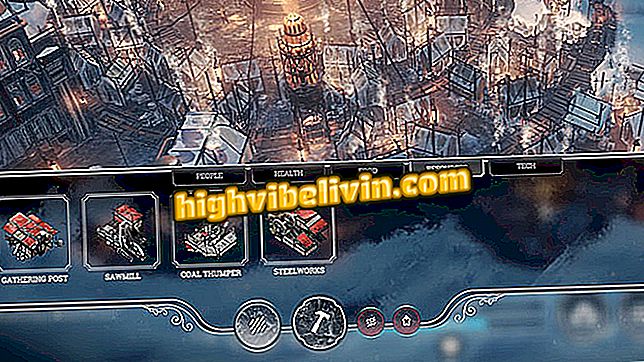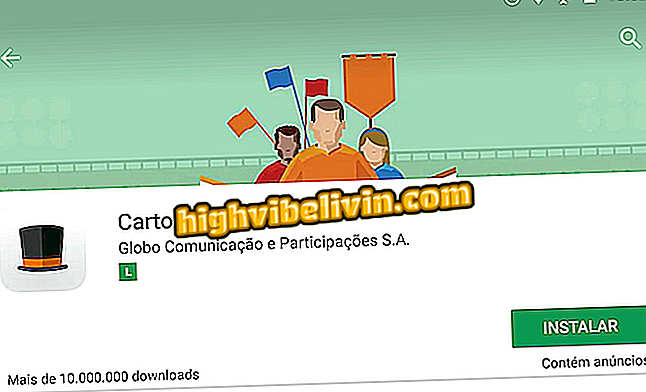Cách làm mờ nền của ảnh và tạo chế độ chân dung bằng Photor
Fotor là một trình chỉnh sửa hình ảnh trực tuyến chạy trực tiếp từ trình duyệt. Trong số các tính năng có sẵn là khả năng làm mờ nền ảnh. Ứng dụng này có hai công cụ cho phép bạn làm điều này: một công cụ làm mờ hình ảnh đồng đều, chỉ để lại một hình chữ nhật hoặc hình tròn rõ ràng, trong khi công cụ kia cho phép bạn chọn chính xác đối tượng cần làm nổi bật. Chức năng tương tự như chế độ chân dung, được khánh thành bởi iPhone cũng có mặt trong Instagram Stories.
Trong hướng dẫn sau, hãy tìm hiểu cách sử dụng Photor để làm mờ nền ảnh của PC, ngay cả khi bạn có Photoshop. Tính năng này cần được ghi nhớ, hoạt động thông qua trình duyệt và bạn không cần phải cài đặt bất cứ thứ gì trên máy tính của mình.
Cách chỉnh sửa ảnh: biết các hiệu ứng và công cụ chính để tải xuống

Cách làm mờ nền của hình ảnh trong Photoshop
Bước 1. Truy cập trang web Photor và chọn tùy chọn "Chỉnh sửa";

Mở Trình chỉnh sửa hình ảnh Fotor
Bước 2. Bây giờ trong "Mở", chọn "Máy tính" để mở hình ảnh của máy tính của bạn;

Mở tệp từ PC của bạn
Bước 3. Ở bên trái màn hình, chọn "Effetc" và sau đó "Tilt-shift". Đây là hiệu ứng hình ảnh làm mờ ảnh ở định dạng hình chữ nhật hoặc hình tròn. Dưới đây bạn có thể chọn hình dạng, kích thước và cường độ mong muốn;

Sử dụng công cụ Tilt-shift
Bước 4. Ở bên phải, trong ảnh, sử dụng các nút để di chuyển và xoay hình chữ nhật mờ;

Định vị hiệu ứng trên ảnh
Bước 5. Quay trở lại thanh bên trái, sau khi thực hiện các cài đặt mong muốn, chọn "Áp dụng" để lưu;

Áp dụng sửa đổi
Bước 6. Bạn cũng có thể làm mờ toàn bộ ảnh và sử dụng cọ để nhấn mạnh một đối tượng cụ thể. Để thực hiện việc này, hãy sử dụng công cụ "Tilt shift - Brush". Dưới đây, chọn cường độ mờ và kích thước cọ;

Sử dụng công cụ Tilt shift - cọ vẽ
Bước 7. Bây giờ trong ảnh, xóa mờ vùng hoặc đối tượng bạn muốn làm nổi bật. Để làm điều này, chỉ cần nhấp và kéo bằng mũi tên trên hình ảnh;

Xóa vùng không được làm mờ
Bước 8. Quay trở lại thanh bên trái, sau khi thực hiện các cài đặt mong muốn, chọn "Áp dụng" để lưu;

Áp dụng sửa đổi
Bước 9. Để lưu hình ảnh vào máy tính của bạn, chọn "Lưu" trong thanh trên cùng của trang;

Lưu ảnh đã chỉnh sửa
Bước 10. Cuối cùng, chọn loại và chất lượng tệp và đánh dấu vào nút "Tải xuống". Hình ảnh sẽ được tải xuống và lưu trong thư mục tải xuống của PC.

Đang tải tập tin xuống PC
Đó! Tận hưởng các mẹo để thực hiện các phiên bản nâng cao với Photor thông qua trình duyệt mà không phải tải xuống và cài đặt bất cứ thứ gì trên PC.
Trình chỉnh sửa tốt nhất cho những người không có khả năng Photoshop là gì? Bạn không thể trả lời chủ đề này