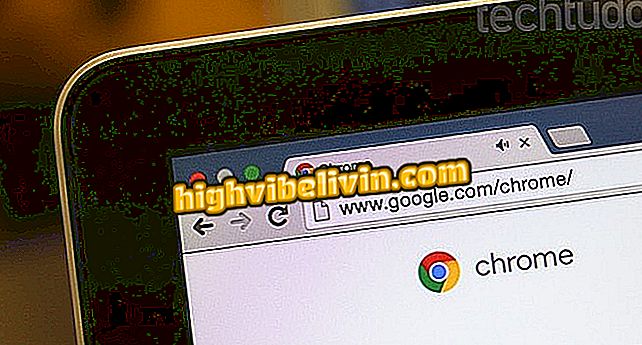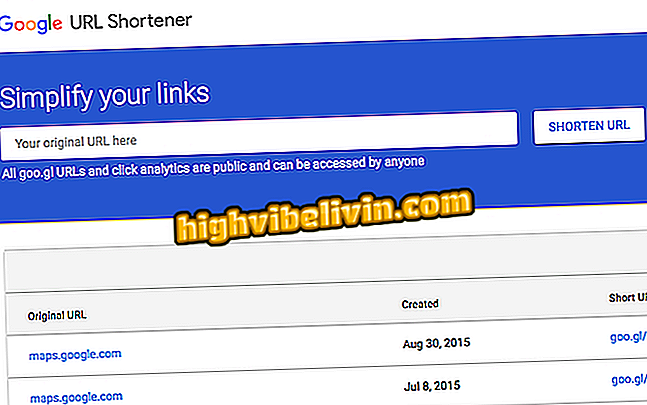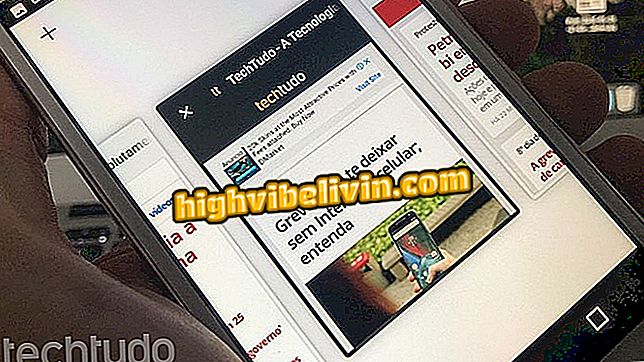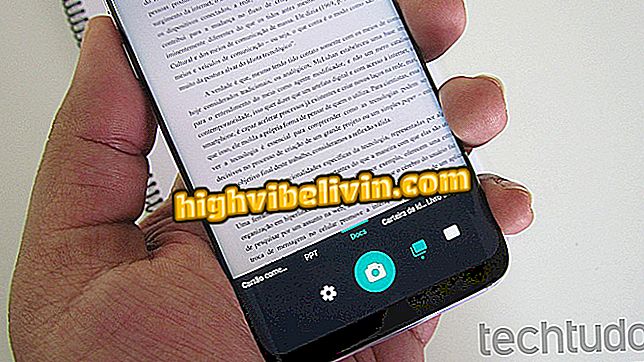Cách sử dụng Ghi chú tự động trong Windows 7
Ghi chú Tự dính là phiên bản kỹ thuật số của Post-Its, bảng ghi chú dính nổi tiếng và đầy màu sắc và là ứng dụng gốc của Windows 7. Tính năng này cho phép bạn thêm lời nhắc vào màn hình của hệ điều hành, giúp chú thích các mẩu tin lưu niệm, kiểm soát danh sách nhiệm vụ và lưu thông tin.
Ở dạng ghi chú nổi, chương trình có một loạt các lệnh ngắn giúp bạn tùy chỉnh giao diện tin nhắn và sắp xếp văn bản của bạn. Kiểm tra cách bật, sắp xếp và chỉnh sửa Ghi chú tự dính trong Windows 7.
Cách vô hiệu hóa các chương trình bắt đầu với Windows 7

Hướng dẫn dạy cách sử dụng ghi chú tự dính trong Windows 7
Bước 1. Ứng dụng Ghi chú Tự dính phải được khởi động bằng biểu tượng phím tắt trên nút Bắt đầu. Trong thanh menu của tính năng này, chọn ứng dụng hoặc tìm kiếm nó trong công cụ tìm kiếm;

Duyệt và chọn phím tắt Ghi chú Tự động trên tab Bắt đầu
Bước 2. Khi được thực thi, chương trình sẽ hiển thị một "Post-It" ảo có thể được sử dụng làm trường văn bản, được nhân lên hoặc thay đổi màu sắc. Ngoài ra, trong khi Ghi chú Tự dính đang hoạt động, vé sẽ nổi trên màn hình nền;

Ứng dụng hiển thị các hộp văn bản màu nổi dưới màn hình
Bước 3. Ghi chú tự dính là một ứng dụng đơn giản với một vài tùy chọn cấu hình và lệnh. Để thay đổi màu của lời nhắc ảo, nhấp chuột phải vào nó và chọn một trong sáu tùy chọn được tô sáng;

Nhấp chuột phải vào ghi chú để chọn một trong sáu tùy chọn màu
Bước 4. Để thêm một ghi chú mới, nhấn nút "+" ở góc trên bên trái của ứng dụng. Một vé ảo mới sẽ được mở bên cạnh cái đầu tiên, với trường văn bản miễn phí và sẵn sàng nhập thông tin;

Nhấp vào "+" để thêm "Post-It" ảo khác vào màn hình nền
Bước 5. Ghi chú tự dính mở rộng kích thước của vé theo kích thước của các văn bản được sao chép. Tuy nhiên, bạn cũng có thể điều chỉnh kích thước của lời nhắc bằng cách giữ và kéo đánh dấu ở góc dưới bên phải;

Giữ và kéo lệnh trên hình ảnh để tùy chỉnh kích thước của ghi chú
Bước 6. Để đóng ghi chú, chọn nút "X" ở góc trên bên phải của "Virtual Post-It". Sau đó, một cửa sổ cảnh báo sẽ xuất hiện rằng việc xóa là vĩnh viễn;

Nhấp vào "X" để xóa ghi chú và xác nhận hành động trên "Có"
Bước 7. Bạn có thể định dạng các văn bản được chọn trong mỗi ghi chú bằng phím tắt. Lệnh Ctrl + B đặt chữ in đậm và Ctrl + I in nghiêng, trong khi Ctrl + U gạch dưới các dấu và Ctrl + T làm trầy xước các từ;

Đánh dấu các văn bản và định cấu hình chúng bằng Ctrl + B, Ctrl + I, Ctrl + U và Ctrl + T
Bước 8. Ghi chú tự dính vẫn cho phép bạn căn chỉnh văn bản đến trung tâm bán vé bằng Ctrl + E, trong khi Ctrl + L và Ctrl + R lần lượt sắp xếp nội dung sang trái và phải;

Chọn văn bản và căn chỉnh chúng với Ctrl + E, Ctrl + L và Ctrl + R
Sự cố Windows 10 sau khi cập nhật Cập nhật tháng 4; làm thế nào để giải quyết Đặt câu hỏi của bạn trong Diễn đàn.

Cách ghi màn hình máy tính xách tay Windows