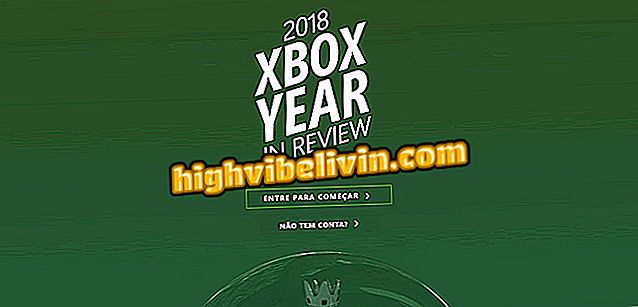Cách tạo ảnh ghép với S Photo Editor
OS Photo Editor là một ứng dụng Android miễn phí cho phép bạn tạo ảnh ghép trên điện thoại. Trình chỉnh sửa cung cấp một số tính năng để thực hiện công việc đơn giản hơn mà không để lại mức độ tùy biến cao. Bạn có thể điều chỉnh khung và chọn từ một số tùy chọn bố cục để sắp xếp nhiều hình ảnh thành một.
Chương trình cũng có các mẫu để tạo dựng phim ảnh dưới dạng tạp chí, báo và các chủ đề khác. Khi kết thúc chỉnh sửa, người dùng vẫn có thể áp dụng các bộ lọc và điều chỉnh màu sắc trước khi chia sẻ trên Facebook, WhatsApp và các mạng khác. Tìm hiểu, trong hướng dẫn này, cách tạo ảnh ghép với S Photo Editor trên điện thoại thông minh của bạn.

S Photo Editor cho phép bạn tạo ảnh ghép trên Android
PicsArt: tìm hiểu cách sử dụng hiệu ứng chế độ chân dung
Bước 1. Mở chương trình và chọn tùy chọn "Ghép ảnh". Chạm vào hình thu nhỏ để chọn ảnh từ cụm - giữ một mục để xem trước. Khi hoàn tất, hãy chuyển đến "Bắt đầu".

Chọn ảnh từ ảnh ghép của bạn trong S Photo Editor
Bước 2. Để tạo một cụm lắp ráp nhanh chóng, chọn chức năng "Mẫu", sẽ dán hình ảnh vào một mẫu văn bản và màu sắc được xác định trước. Chọn một trong những chủ đề có sẵn hoặc nhấn vào dấu "+" để tải xuống các mẫu miễn phí mới trực tuyến. Nhấn "Áp dụng" để chỉnh sửa cụm bằng một lần nhấn.

Sử dụng các mẫu S Photo Editor để tạo ảnh ghép với vài lần chạm
Bước 3. Nếu bạn muốn tạo ảnh ghép của riêng mình, hãy bắt đầu bằng cách chọn bố cục để sắp xếp ảnh và kéo hình ảnh để căn chỉnh chúng theo cách bạn thấy phù hợp. Trong tùy chọn "Nền", chọn màu đơn sắc hoặc kiểu màu để vẽ khung hình.

Chọn bố cục và màu nền cho ảnh ghép trong S Photo Editor
Bước 4. Trong "Khung", bạn có thể điều chỉnh kích thước và áp dụng các đường viền trong các góc của các khoảng cách tách ảnh. Khi bạn hoàn thành cắt dán, sử dụng mũi tên ở dưới cùng để lưu hình ảnh.

Điều chỉnh đường viền của ảnh ghép trong S Photo Editor
Bước 5. Việc lắp ráp đã được lưu trên điện thoại, nhưng vẫn có thể được cải thiện với các công cụ S Photo Editor. Chạm vào đũa để mở menu bộ lọc màu, độ bão hòa, chất kết dính và các công cụ khác.

Chỉnh sửa màu sắc của hình ảnh trước khi hoàn thành trong S Photo Editor
Bước 6. Khám phá các chức năng soạn thảo với các bộ lọc và màu sắc khác nhau cho lắp ráp của bạn. Ví dụ, để hình ảnh có màu đen và trắng, chỉ cần di chuyển thanh bão hòa đến mức tối thiểu.

Áp dụng bộ lọc hoặc lấy màu hoàn toàn trong S Photo Editor
Bước 7. Khi lắp ráp sẵn sàng, sử dụng nút chia sẻ của S Photo Editor và chọn một ứng dụng để gửi ảnh ghép cho bạn bè của bạn.

Chia sẻ cắt dán S Photo Editor trên Facebook, WhatsApp và các mạng khác
Ứng dụng chỉnh sửa ảnh miễn phí nào tốt nhất? Bạn không thể trả lời chủ đề này