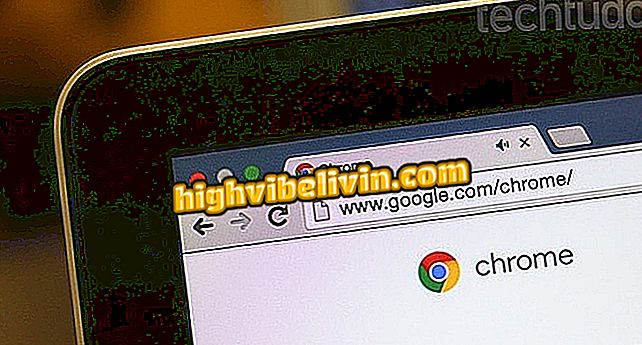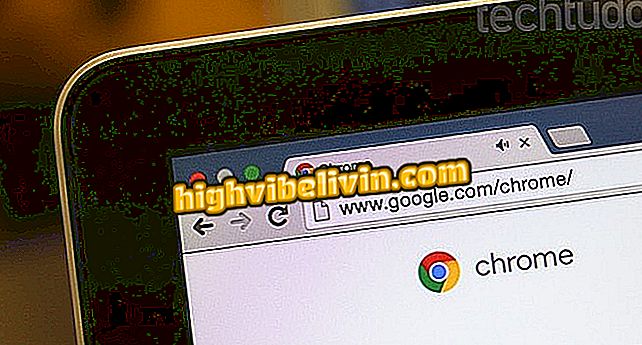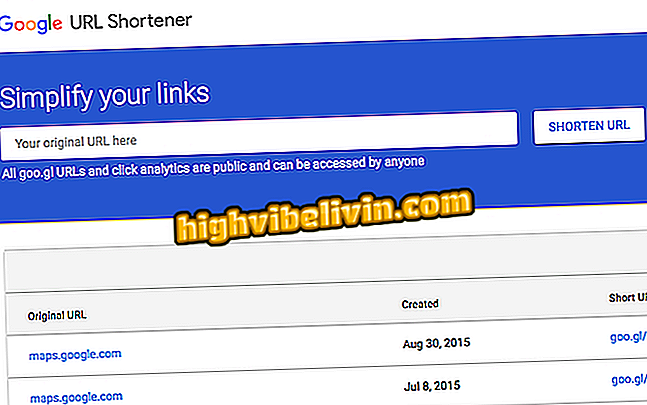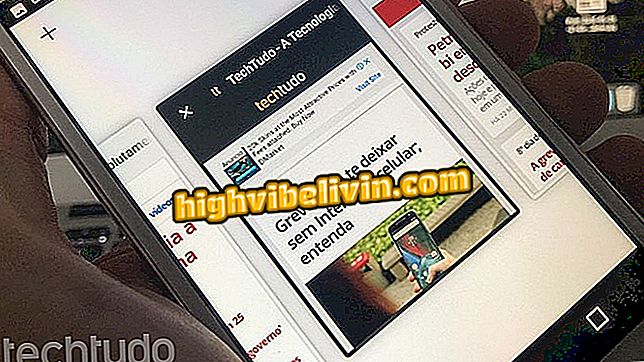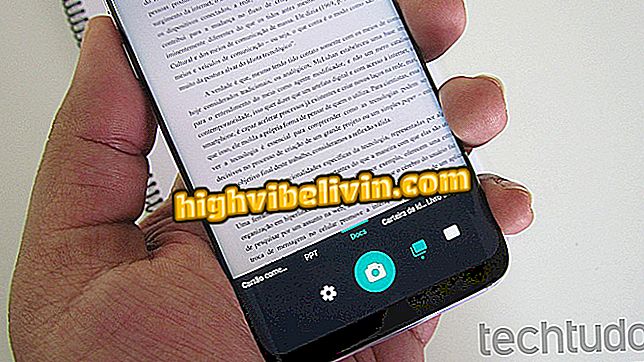Cách tạo bản sao lưu khởi động của macOS
Người dùng MacOS có khả năng sao lưu bằng công cụ Time Machine gốc. Tuy nhiên, một tùy chọn là tạo bản sao lưu có thể khởi động như một phần của thói quen thông thường của bạn với ứng dụng Carbon Copy Cloner. Tính năng này không gì khác hơn là một bản sao của hệ điều hành mà bạn có thể sử dụng để khởi động và sử dụng máy tính của mình. Ví dụ: nếu ổ cứng bị hỏng, sao lưu có thể khởi động có thể được sử dụng để giúp bạn làm việc. Xem trong hướng dẫn sau đây về cách tạo bản sao lưu có thể khởi động của MacBook hoặc iMac của bạn.
Sử dụng MacBook của bạn trước khi đi ngủ? Bật màu ấm trong Ca đêm
Ngoài việc là một tính năng bảo mật, nếu dữ liệu trên ổ cứng của bạn quan trọng đối với năng suất của bạn, một bản sao lưu có thể khởi động sẽ tiết kiệm cả thời gian và dữ liệu. Đó là, và có vấn đề với ổ cứng máy tính của bạn, bạn sẽ có một công việc "thiết lập lại" sẵn sàng để sử dụng.

Kiểm tra cách tạo bản sao lưu có thể khởi động của máy Mac của bạn
Cài đặt Cloner Carbon Copy
Trước khi tạo bản sao lưu có thể khởi động, bạn cần tải xuống và cài đặt một số phần mềm. Mặc dù có nhiều tiện ích khác nhau có thể thực hiện việc tạo bản sao lưu có thể khởi động, nhưng Carbon Copy Cloner (CCC) rất dễ sử dụng và có chế độ thử nghiệm dài hạn. Để cài đặt nó trên macOS, chỉ cần làm theo các bước dưới đây:
Bước 1. Tải xuống phiên bản mới nhất của Carbon Copy Cloner;
Bước 2. Sau khi tải xuống, nhấp vào biểu tượng mũi tên trong Dock hệ thống. Sau đó nhấp vào tùy chọn "Carbon Copy Cloner";

Mở trình cài đặt Carbon Copy Cloner
Bước 3. Trong cửa sổ trình cài đặt, nhấp vào nút "Chuyển đến thư mục ứng dụng" . Sau khi bạn di chuyển Carbon Copy Cloner vào thư mục Ứng dụng, chương trình sẽ tự động mở.

Di chuyển Cloner Carbon Copy vào thư mục ứng dụng
Tạo bản sao lưu khả năng khởi động của máy Mac với công cụ sao chép Carbon
Với Carbon Copy Cloner được cài đặt, đã đến lúc tạo bản sao lưu khởi động cho máy Mac của bạn, đây là cách:
Bước 1. Nếu nó không mở, hãy chạy nó. Khi chương trình mở, nhấp vào bảng "Nguồn" và sau đó chọn ổ đĩa khởi động Mac (đĩa được cài đặt macOS). Theo mặc định, nó sẽ được gọi là "Macintosh HD";

Chọn đĩa nơi cài đặt macOS
Bước 2. Sau đó bấm vào bảng đích và chọn ổ cứng bạn muốn sử dụng làm đích sao chép. Trong trường hợp này, tôi đã chọn một ổ USB ngoài gọi là "sao lưu". Bạn có thể sử dụng bất kỳ ổ cứng nào có thể kết nối với máy tính của mình, miễn là nó đủ lớn để chứa tất cả dữ liệu trên ổ đĩa khởi động của bạn. Đĩa cứng này phải ở định dạng HFS +, là định dạng mặc định của ổ cứng Mac. Để giảm nguy cơ xảy ra sự cố hoặc lỗi, hãy sử dụng ổ đĩa trống mới được định dạng;

Chọn đĩa bên ngoài nơi bản sao có thể khởi động của macOS sẽ được ghi
Bước 3. Bây giờ bạn đã thiết lập ổ đĩa nguồn và đích, chỉ cần nhấp vào nút "Clone" ở góc dưới bên phải của màn hình chương trình để bắt đầu tạo bản sao lưu có thể khởi động của macOS. Khi quá trình bắt đầu, bạn sẽ thấy một thanh menu màu xanh ở đầu cửa sổ chương trình, cùng với thanh tiến trình;

Bắt đầu tạo bản sao lưu khởi động của macOS
Lưu ý rằng nếu đây là lần chạy Carbon Copy Cloner, bạn sẽ được nhắc cài đặt công cụ trợ giúp Carbon Copy Cloner. Nếu điều này xảy ra, bạn sẽ cần nhập mật khẩu quản trị viên của mình và nhấp vào nút "Cài đặt trợ giúp".
Khởi động đĩa nhân bản của bạn
Bây giờ bạn đã tạo một bản sao lưu có khả năng khởi động của máy Mac, bạn có thể khởi động hệ thống của mình từ nó. Để làm điều này, hãy làm như sau:
Bước 1. Cắm đĩa chứa bản sao lưu có thể khởi động vào máy Mac và khởi động lại máy tính;
Bước 2. Trong khi Mac khởi động lại, nhấn và giữ phím "Tùy chọn";
Bước 3. Khi menu tùy chọn khởi động xuất hiện, bấm vào đĩa chứa bản sao lưu có thể khởi động mà bạn đã tạo.

Chọn Sao lưu có thể khởi động tại Mac Boot
Bây giờ bạn nên tạo bản sao lưu có thể khởi động này bất cứ khi nào bạn có thể (và thường xuyên hơn, tốt hơn) và sử dụng nó bất cứ khi nào bạn cần.
Làm cách nào để tải xuống macOS Sierra và iOS 10? Trao đổi mẹo trong Diễn đàn.