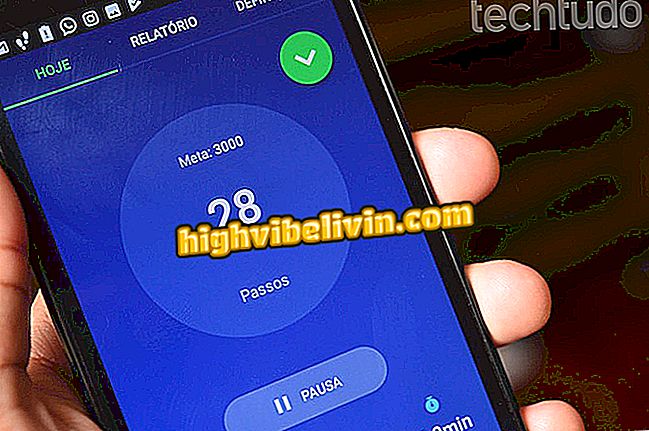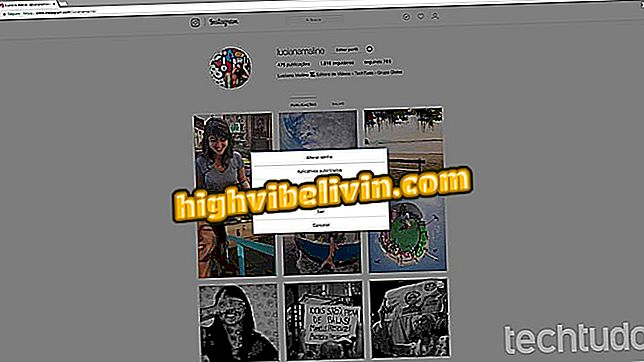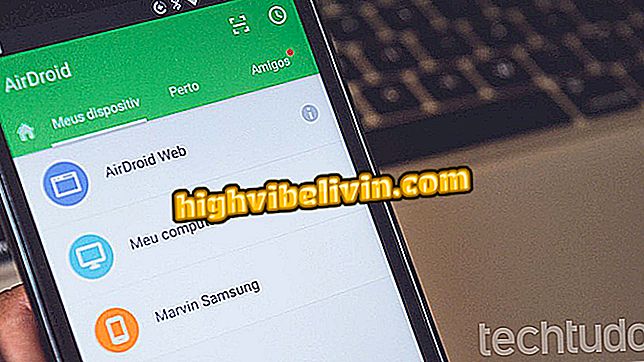Cách tạo các slide chuyên nghiệp trên thiết bị di động với ứng dụng Google
Google Slides là một ứng dụng miễn phí để tạo các slide tùy chỉnh, lý tưởng cho bất kỳ ai đang tìm kiếm một sự thay thế cho Microsoft PowerPoint. Với nó, người dùng có thể tạo và chỉnh sửa bài thuyết trình của mình một cách chuyên nghiệp và thực tế trực tiếp bằng điện thoại di động, mà không cần dựa vào máy tính. Tính năng này khả dụng cho điện thoại thông minh Android và để sử dụng, bạn chỉ cần đăng nhập thông qua tài khoản Google của mình.
Công cụ cho phép bạn tùy chỉnh chủ đề, thêm văn bản, hình ảnh, làm việc ngoại tuyến, chia sẻ với bạn bè và thậm chí truyền phát trình chiếu qua truyền phát trên TV. Các tệp vẫn được tích hợp với đám mây Google Drive và không chiếm dụng bộ nhớ của điện thoại thông minh của bạn. Bạn muốn trở thành ninja của các slide? Vì vậy, hãy xem hướng dẫn này cách sử dụng các tính năng chính của ứng dụng.

Tìm hiểu cách tạo và chỉnh sửa các trang chiếu bằng Google Slides trên Android
Thay thế cho PowerPoint, Google Slides cho phép bạn điều khiển các slide bằng điện thoại di động
Tạo một trình chiếu
Bước 1. Đầu tiên, tìm ứng dụng Google Slides trên điện thoại của bạn. Tùy thuộc vào thiết bị và phiên bản Android, công cụ có thể được cài đặt nguyên bản hoặc có thể yêu cầu tải xuống từ Cửa hàng Google Play.
Bước 2. Khi bạn mở ứng dụng, chạm vào nút "+" màu đỏ để bắt đầu các trang trình bày của bạn. Một bài thuyết trình mới sẽ mở ra. Để bắt đầu, hãy thêm tiêu đề và phụ đề trên trang chiếu đầu tiên bằng cách chạm vào màn hình và nhập văn bản mới.

Tạo bản trình bày của bạn trên ứng dụng Google từ Android
Ứng dụng: Nhận các mẹo và tin tức công nghệ trên điện thoại của bạn
Cách tùy chỉnh chủ đề
Bước 1. Trước khi tiếp tục chỉnh sửa bản trình bày của bạn, bạn nên chọn một chủ đề nền để sử dụng với màu sắc và phông chữ mặc định. Để thực hiện việc này, chạm vào menu trên cùng bên phải (được biểu thị bằng ba dấu chấm) và chọn "Thay đổi chủ đề".

Cá nhân hóa chủ đề slide với Google Slides trên Android
Bước 2. Ứng dụng đã có một bộ sưu tập với một số gợi ý về các chủ đề được tạo sẵn, chỉ cần chọn một trong số chúng. Lưu ý rằng màu sắc, phông chữ văn bản và các mẫu nền sẽ được áp dụng. Bạn có thể thay đổi chủ đề bao nhiêu lần tùy thích.

Chọn chủ đề slide từ Google Slides trên Android
Cách thêm một slide mới đã được định dạng
Bước 1. Bây giờ bạn đã có nắp trượt sẵn sàng, chạm vào nút "+" ở dưới cùng của màn hình để thêm một slide mới vào trình chiếu. Một số mẫu đã được định dạng được cung cấp, với văn bản riêng biệt, cách điệu hoặc cột trống.

Thêm các slide mới thông qua Google Slides trên Android
Cách chỉnh sửa ảnh và văn bản
Bước 1. Để thêm ảnh vào trang chiếu, hãy nhấn nút "+" ở đầu màn hình và chọn "Hình ảnh". Hai tùy chọn sẽ được hiển thị: để tìm ảnh trong thư viện ô (đã được lưu) hoặc đăng ký một với máy ảnh. Duyệt hoặc chụp ảnh.

Thêm hình ảnh trình chiếu mới thông qua Google Slides
Bước 2. Hình ảnh sẽ mở trên slide. Để chỉnh sửa tỷ lệ, kéo các cạnh được đánh dấu màu xanh lam. Khi bạn chạm vào ảnh, một menu sẽ mở ra để sao chép, dán hoặc cắt mục. Khi bạn chạm vào ba điểm của thanh tính năng này, nhiều mục để xóa hình ảnh, thêm nhận xét, thay thế hoặc chèn một liên kết sẽ được hiển thị.

Chỉnh sửa hình ảnh trên các trang trình bày thông qua Google Slides
Bước 3. Văn bản tùy chỉnh cũng đơn giản để chèn vào bản trình bày. Chạm vào nút "+" ở đầu màn hình một lần nữa. Chọn tùy chọn "Văn bản". Một hộp màu xanh sẽ mở ra trên màn hình để bạn nhập bất cứ thứ gì bạn thích. Lưu ý rằng ở dưới cùng của màn hình có một thanh cài đặt để in đậm, in nghiêng (I), gạch dưới (S), căn trái, căn giữa hoặc thêm chủ đề. Bạn có thể thay đổi địa điểm và giảm kích thước bằng cách kéo các cạnh của hộp văn bản màu xanh.

Thêm trang chiếu mới vào Trang trình bày của Google
Bước 4. Để chỉnh sửa văn bản nâng cao hơn, chạm vào mục và chọn nút "A" ở đầu màn hình. Một tab sẽ được hiển thị với phông chữ đầy đủ, kích thước phông chữ, màu văn bản và các điểm nổi bật được gạch đầu dòng trong danh mục "Văn bản". Ví dụ, hãy thay đổi màu sắc. Chỉ cần chạm vào tùy chọn và chọn màu bạn muốn áp dụng cho văn bản. Điều tương tự có thể được thực hiện với các tài nguyên khác.

Chỉnh sửa văn bản trên các trang trình bày thông qua Google Slides
Bước 5. Công cụ cũng cung cấp trong văn bản chỉnh sửa tab "Đoạn", với các chức năng căn chỉnh nâng cao và tab "Biểu mẫu" để điền văn bản, viền và dấu gạch ngang.

Chỉnh sửa các đoạn văn và hình dạng của các văn bản trong các trang trình bày của Google Slides
Để lại ngoại tuyến
Bước 1. Google Slides cho phép bạn thực hiện các chỉnh sửa ngoại tuyến trên trang chiếu, nghĩa là không có Internet. Để thực hiện việc này, chạm vào menu ở phía trên bên phải màn hình (được biểu thị bằng ba dấu chấm) và kích hoạt phím bên cạnh "Có sẵn ngoại tuyến".

Cung cấp các slide ngoại tuyến thông qua Google Slides
Xuất, in hoặc chia sẻ
Bước 1. Nhấn lại vào menu bên của ứng dụng (được biểu thị bằng ba dấu chấm) và chọn "Chia sẻ và xuất". Trong tab tiếp theo, bạn có thể tạo liên kết chia sẻ, gửi bản sao, lưu vào Android (xuất) dưới dạng .pptx, .pdf, .txt và các định dạng khác, in hoặc tạo bản sao của bản trình bày.

Xem các tùy chọn chia sẻ và xuất Google Slides
Bước 2. Trong trường hợp "Lưu dưới dạng", các định dạng để xuất bản trình bày (bao gồm các định dạng tương thích với PowerPoint) sẽ mở ra. Kiểm tra tùy chọn mong muốn và xác nhận "Ok". Đã có "In", ứng dụng sẽ tạo tệp PDF để gửi đến máy in qua thiết bị di động.

Chọn định dạng để xuất bản trình bày hoặc in sang Google Slides
Bước 3. Google Slides cũng cho phép chỉnh sửa chia sẻ với bạn bè. Để làm như vậy, chọn "Thêm người". Nhập email của mọi người, một tin nhắn, chọn loại quyền (để chỉnh sửa, nhận xét hoặc chỉ xem) và gửi nút mũi tên ở trên cùng.

Chia sẻ các slide trên Google Slides với bạn bè của bạn
Trình chiếu và phát trực tuyến
Bước 1. Với bản trình bày đã sẵn sàng, bạn có thể chạy để xem kết quả và nhiều tùy chọn truyền hơn. Để thực hiện việc này, chạm vào nút "phát" ở đầu màn hình. Sau đó, chọn tùy chọn truyền bạn thích (trên thiết bị, phát trực tuyến, trong cuộc họp hoặc trong cuộc họp theo lịch trình) trên tab.
Bước 2. Trong ví dụ này, chúng tôi sẽ truyền phát qua TV bằng Chromecast. Với thiết bị được ghép nối với TV, hãy đợi cho đến khi bản trình bày được khởi tạo. Trên điện thoại di động, bạn có thể xem đồng hồ bấm giờ và trượt các slide trên màn hình lớn.

Truyền bản trình bày trên thiết bị hoặc qua phát trực tuyến trên TV
Điện thoại di động khởi động lại một mình: Nó có thể là gì và làm thế nào để giải quyết nó? Khám phá trong Diễn đàn.