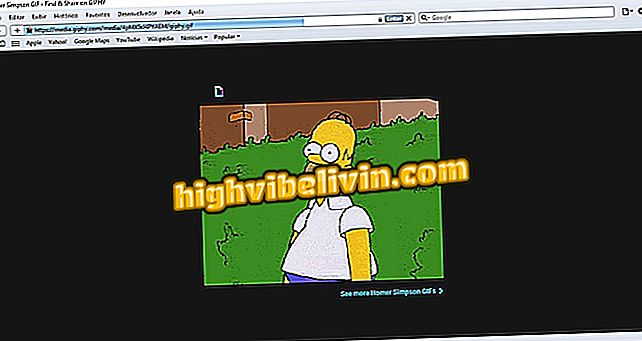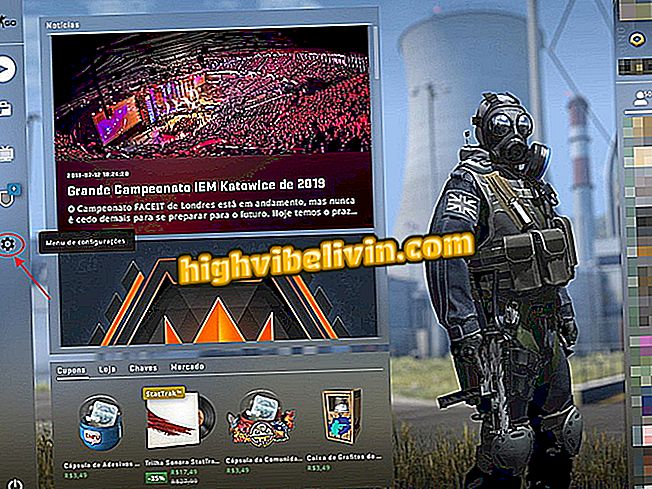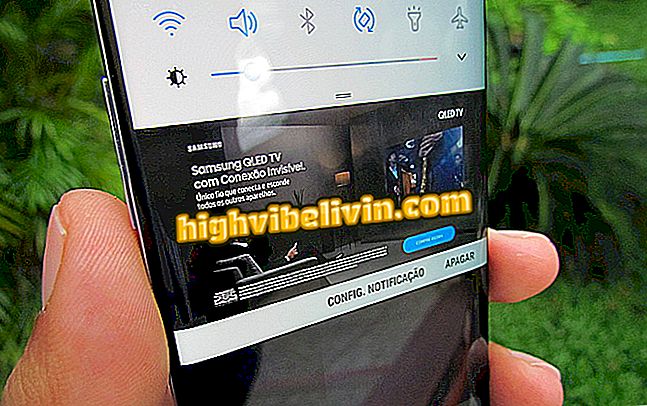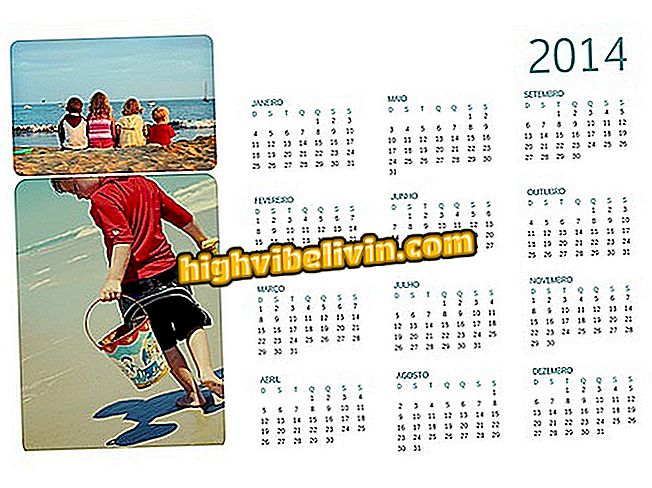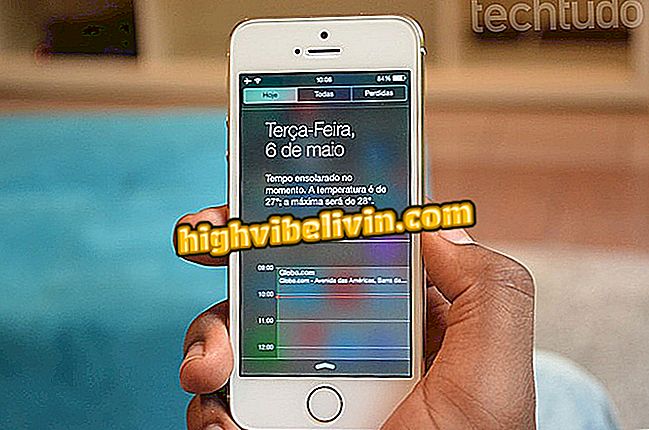Cách vẽ in trên Galaxy J7 Metal
Chụp ảnh trên Galaxy J7 Metal tạo ra hình ảnh với mọi thứ trên màn hình điện thoại thông minh, một sự ra mắt trung gian của Samsung vào năm 2016. Giống như các điện thoại khác, nó cung cấp một lối tắt để chụp màn hình. Bằng cách này, hình ảnh được lưu trong bộ sưu tập di động, cho phép người dùng chỉnh sửa và chia sẻ nội dung trong các ứng dụng nhắn tin và mạng xã hội.
Trong hướng dẫn sau, TechTudo hướng dẫn bạn từng bước cách chụp, chỉnh sửa và chia sẻ hình ảnh trong J7 Metal.
Bạn muốn mua điện thoại thông minh Samsung giá rẻ? Tìm giá tốt nhất trên So sánh

Galaxy J7 Metal có cơ chế chụp ảnh trên màn hình
Bước 1. Nhấn nút "Trang chủ" và nút "Bật / Tắt" cùng lúc để xóa bản in.

Nhấp vào cùng một lúc vào nút để bật thiết bị và ở nhà để lấy bản in từ màn hình
Bước 2. Ảnh được lưu tự động trong bộ sưu tập. Để truy cập nó, bạn cần mở ứng dụng và tìm thư mục ảnh chụp màn hình.

Nhấp vào biểu tượng ứng dụng Thư viện để tìm bản in
Bước 3. Tìm bản in trong danh sách hình ảnh và chạm vào nó. Ở phía dưới, bạn sẽ thấy các tùy chọn "Chia sẻ", "Chỉnh sửa" hoặc "Xóa".

Mở hình ảnh để chỉnh sửa và chia sẻ tùy chọn
Bước 4. Nếu bạn muốn thay đổi, chỉ cần chạm vào chỉnh sửa. Để thực hiện các sửa đổi cơ bản cho kích thước hình ảnh, chọn "Điều chỉnh".

Nhấp vào chỉnh sửa và sau đó điều chỉnh để thay đổi định dạng trong hình ảnh
Bước 5. Với công cụ cắt, bạn có thể chỉ cần điều chỉnh hình ảnh một cách tự do hoặc chọn trong số các tùy chọn khác, chẳng hạn như cắt với tỷ lệ cụ thể. Để lưu các thay đổi của bạn, chạm vào "Áp dụng".

Chọn một tùy chọn để cắt màn hình in
Bước 6. Bạn cũng có thể đảo ngược hình ảnh theo chiều ngang hoặc chiều dọc và xoay nó. Nếu bạn muốn giữ các thay đổi của mình, chạm vào "Áp dụng". Nếu không, chọn "Hủy" để dừng hoạt động.

Người dùng có thể đảo ngược hình ảnh hoặc thậm chí xoay nó
Bước 7. Bạn được chuyển hướng đến phần chỉnh sửa. Trong phần này, bạn có thể thêm các bộ lọc vào hình ảnh. Sau khi chọn mục ưa thích, chạm vào "Áp dụng" để giữ các sửa đổi.

Bạn có thể thêm các bộ lọc vào hình ảnh
Bước 8. Sau khi lưu hình ảnh, chạm vào "Chia sẻ". để gửi màn hình in cho bạn bè hoặc đăng lên mạng xã hội. Trong số các tùy chọn khác, bạn có thể xuất bản lên Facebook hoặc thậm chí gửi hình ảnh thông qua Messenger và WhatsApp.

Khi kết thúc chỉnh sửa, người dùng, trong trường hợp bạn muốn gửi hình ảnh cho bạn bè, phải nhấp vào tùy chọn chia sẻ
Điện thoại di động tốt nhất là gì: J7 Metal hay J7 Prime? Bạn không thể trả lời chủ đề này