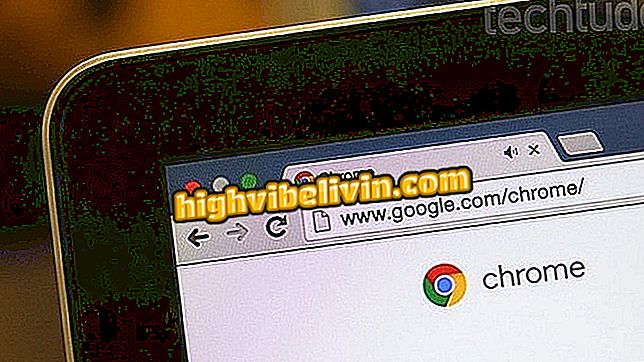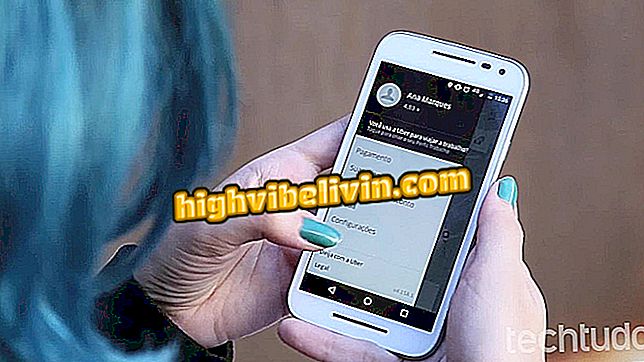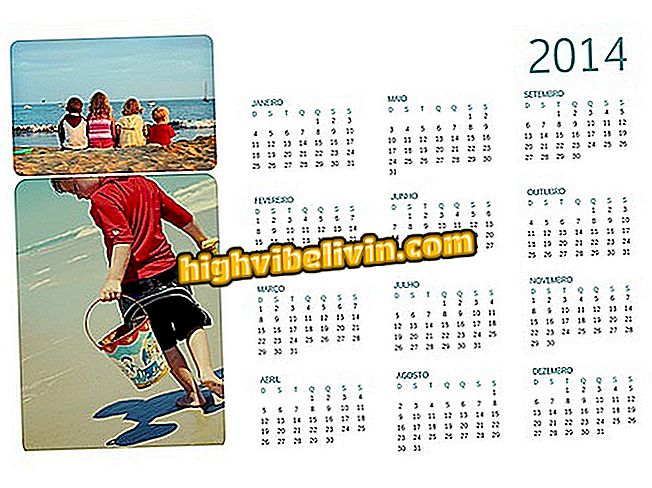Cập nhật Windows 10 tháng 10 năm 2018 có thể xóa dữ liệu khỏi PC; biết cách tránh
Bản cập nhật mới nhất của Windows 10, Bản cập nhật tháng 10 năm 2018, đã gây ra một số khiếu nại của người dùng, báo cáo đã xóa các tệp khỏi PC. Bằng cách cài đặt phiên bản Cập nhật tháng 10 năm 2018 (1809) của hệ điều hành Microsoft, các tệp như tài liệu, ảnh và các tệp khác sẽ tự động bị xóa khỏi ổ cứng mà không có cơ hội phục hồi. Hiện tại, không có cách nào để đảm bảo rằng bản cập nhật không ảnh hưởng xấu đến máy tính. Lời chứng thực chỉ ra rằng từ 60 GB đến 220 GB có thể biến mất không một dấu vết.
Tuy nhiên, có hai cách để tự bảo vệ bạn nếu bạn chưa tải xuống bản cập nhật Windows. Trong hướng dẫn sau, hãy biết cách ngăn chặn phiên bản mới được cài đặt và cách sao lưu các tệp, để tránh hỏng dữ liệu trước khi cập nhật.
ĐỌC: PC chậm? Xem 7 mẹo để Windows 'bay'

Cập nhật Windows 10 tháng 10 năm 2018 có thể ảnh hưởng đến dữ liệu PC; học cách tránh
Bạn muốn mua điện thoại di động, TV và các sản phẩm giảm giá khác? Biết so sánh
Tạm dừng cập nhật
Bản cập nhật Windows 10 tháng 10 năm 2018 đang được phát hành dần dần cho tất cả người dùng. Nếu bạn chưa nhận được bản cập nhật, bạn có thể tạm dừng dịch vụ của Microsoft để ngăn không cho nó đến trong vòng 35 ngày tới. Với điều này, bạn có thể đảm bảo rằng mọi lỗi đều được sửa trong thời gian đó và tránh các sự cố khi phiên bản mới được cài đặt trên PC.
Bước 1. Truy cập cài đặt Windows 10;

Truy cập Cài đặt Windows 10
Bước 2. Nhấp vào "Cập nhật và bảo mật";

Xem Tùy chọn nâng cấp Windows 10
Bước 3. Trong menu "Windows Update", nhấp vào "Tùy chọn nâng cao";

Chuyển đến tùy chọn nâng cao trong Windows Update
Bước 4. Cuối cùng, bật khóa trong mục "Tạm dừng cập nhật".

Tạm dừng cập nhật Windows 10 trong 35 ngày
Cách sao lưu tệp của bạn
Cách hiệu quả nhất để sao lưu các tập tin để tránh các vấn đề với việc nâng cấp là thông qua một thiết bị như thẻ nhớ USB hoặc ổ cứng ngoài.
Bước 1. Truy cập lại tùy chọn "Cập nhật và bảo mật" của cài đặt Windows 10;

Truy cập Tùy chọn nâng cấp Windows 10
Bước 2. Trong menu "Sao lưu", chạm vào "Thêm ổ đĩa" và đảm bảo HD được kết nối với máy tính;

Thêm ổ đĩa sao lưu trong Windows 10
Bước 3. Chọn HD trong bảng điều khiển bên trái;

Chọn ổ đĩa cứng sẽ sao lưu máy tính của bạn
Bước 4. Màn hình cho biết khi sao lưu được kích hoạt. Chuyển đến "Tùy chọn khác";

Định cấu hình sao lưu mới được kích hoạt trong Windows 10
Bước 5. Cuối cùng, bấm vào "Sao lưu ngay" để bắt đầu thủ tục.

Sao lưu các tập tin của bạn vào ổ cứng ngoài
Đó Lấy gợi ý và bảo vệ máy tính của bạn khỏi các tệp bị hỏng bởi Cập nhật Windows 10 tháng 10 năm 2018.
Những điều hầu như không ai biết về Microsoft? Kiểm tra