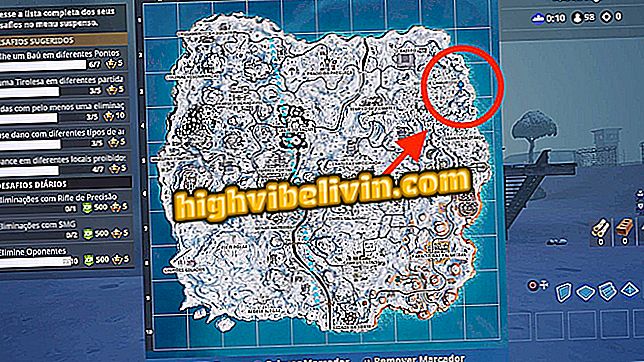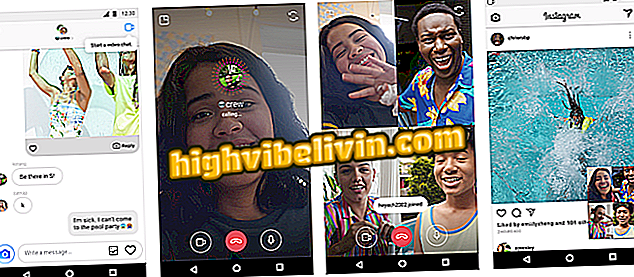Cụm từ Facebook: cách tạo bài đăng với tin nhắn trong Adobe Spark
Để đăng cụm từ trên Facebook, người dùng có thể chuyển sang Adobe Spark. Dịch vụ trực tuyến miễn phí cho phép bạn dễ dàng tạo thiết bị với hình ảnh và tin nhắn từ máy tính của bạn. Phiên bản Web của công cụ cung cấp một số mẫu sẵn sàng để chỉnh sửa, thêm cụm từ yêu thích của bạn và xuất bản, đúng kích cỡ, trên tất cả các mạng xã hội. Để làm điều này, chỉ cần chọn bố cục bạn muốn, chèn văn bản bạn muốn và thay đổi phông chữ, màu sắc và thêm hiệu ứng đồ họa thông qua trình chỉnh sửa dễ sử dụng. Kiểm tra những điều sau đây, cách tạo bài đăng với cụm từ cho Facebook.
Cụm từ trên Instagram: cách tạo bài đăng bằng tin nhắn trong Adobe Spark
Hãy nhớ rằng ứng dụng này cũng có phiên bản Android và iPhone (iOS), với các chức năng tương tự như nền tảng máy tính.

Adobe Spark có một số mẫu sẵn sàng để tùy chỉnh
Bước 1. Truy cập trang Adobe Spark từ PC và nhấp vào "Bắt đầu miễn phí" ở góc trên bên trái màn hình để tạo tài khoản;

Truy cập Adobe Spark miễn phí trên web
Bước 2. Đăng nhập bằng tài khoản Google, Facebook, Adobe hoặc email của bạn;

Adobe Spark cho phép đăng nhập với dữ liệu từ Google, Facebook, Adobe và email
Bước 3. Nhấn vào nút có biểu tượng "+" ở đầu màn hình để tạo một bài đăng mới;

Tạo một nghệ thuật tùy chỉnh mới trong Adobe Spark
Bước 4. Các mẫu có sẵn sẽ xuất hiện trên màn hình để bạn chọn. Nhấp vào bố cục bạn muốn mở công cụ chỉnh sửa;

Chọn một mẫu sẵn sàng để tùy chỉnh nó trong Adobe Spark
Bước 5. Để hình ảnh ở định dạng lý tưởng cho Facebook, chọn tùy chọn "Thay đổi kích thước" trong menu bên cạnh và chọn kích thước bạn muốn;

Bạn có thể thay đổi định dạng bài đăng Adobe Spark cho phù hợp với mạng xã hội của bạn
Bước 6. Để thay đổi hình nền, nhấp vào nó và chọn tùy chọn "Thay thế" trong menu nhỏ sẽ xuất hiện phía trên bài đăng. Sau đó chọn ảnh bạn muốn;

Thay đổi hình nền của bài đăng trong Adobe Spark
Bước 7. Để gửi ảnh của máy tính, nhấp vào biểu tượng "+" trong menu bên cạnh, sau đó "Ảnh". Sau đó chuyển đến "Tải ảnh lên";

Adobe Spark cho phép bạn thêm hình ảnh từ máy tính của mình để sử dụng chúng làm nền cho bài viết
Bước 8. Để chỉnh sửa văn bản, nhấp đúp vào cụm từ. Sau đó nhập văn bản bạn muốn và kết thúc bằng "Xong";

Chỉnh sửa văn bản của một nghệ thuật trong Adobe Spark Post
Bước 9. Với văn bản đã chọn, sử dụng menu bên để thay đổi định dạng, phông chữ, màu sắc, thêm hình dạng và hiệu ứng;

Adobe Spark có các công cụ định dạng văn bản
Bước 10. Cuối cùng, nhấp vào nút "Chia sẻ" để chia sẻ trên các mạng xã hội hoặc nút "Tải xuống" để tải tác phẩm nghệ thuật về máy tính.

Bạn có thể chia sẻ bài đăng Adobe Spark trên các mạng xã hội hoặc tải xuống PC của bạn
Thưởng thức các mẹo để viết cụm từ trong hình ảnh và đăng trên Facebook.

Cách ẩn khi trực tuyến trên Facebook Messenger