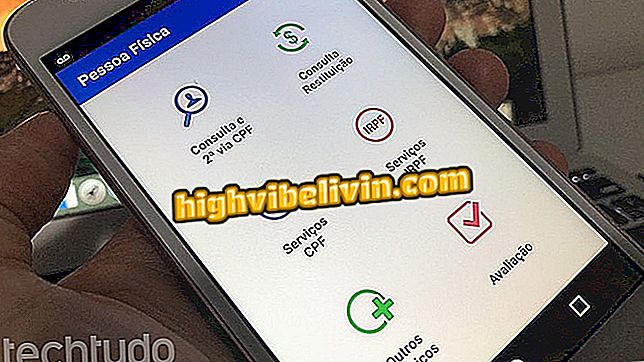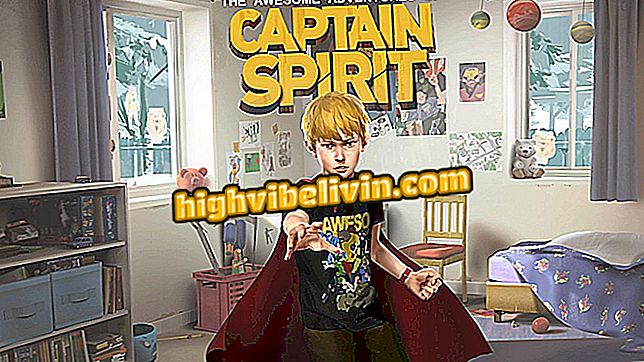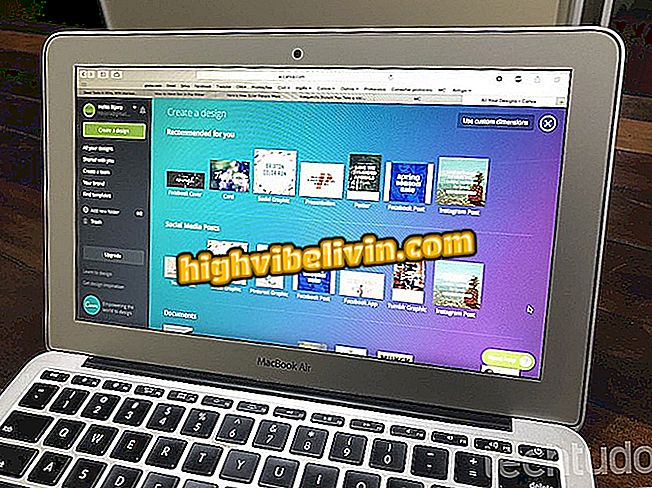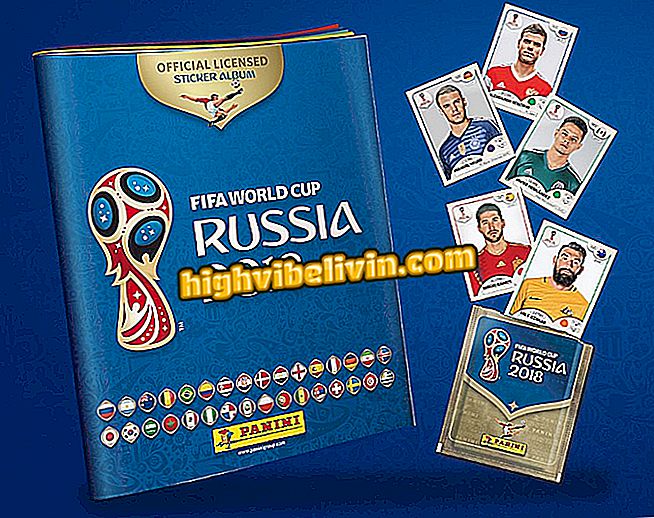Đặt lại và định cấu hình bộ định tuyến không dây TP-Link
Ứng dụng Tether của TP-Link cho phép bạn nhanh chóng khôi phục mặc định của nhà máy cho các bộ định tuyến có thương hiệu. Quá trình này có thể hữu ích để giải quyết các lỗi chương trình cơ sở, chẳng hạn như sự cố, kết nối chậm và các lỗi ngăn truy cập Internet. Hãy nhớ rằng ứng dụng cũng giúp thay đổi mật khẩu và loại bỏ những kẻ xâm nhập được kết nối với mạng Wi-Fi.
Kiểm tra, trong các dòng dưới đây, từng bước cách đặt lại và định cấu hình bộ định tuyến TP-Link qua Android hoặc iPhone (iOS). Điều quan trọng cần lưu ý là quá trình khôi phục sẽ xóa tất cả thông tin và để thiết bị như mới. Hướng dẫn đã được thực hiện trên mẫu TL-WR840N, nhưng cũng áp dụng cho các bộ định tuyến khác từ nhà sản xuất.
Cách cập nhật chương trình cơ sở bộ định tuyến TP-Link

Cách đặt mật khẩu bộ định tuyến Wi-Fi của bạn
Đặt lại bộ định tuyến
Bước 1. Bước đầu tiên là truy cập trang web TP-Link để xác minh rằng bộ định tuyến của bạn tương thích với ứng dụng;

Dưới đây là cách đặt lại và định cấu hình Bộ định tuyến TP-Link
Bước 2. Bây giờ bạn nên truy cập Tải xuống để tải xuống Tether trên điện thoại Android hoặc iPhone (iOS). Sau đó mở ứng dụng và chọn bộ định tuyến sẽ được khôi phục;

Mở ứng dụng Tether TP-Link
Bước 3. Để giải phóng quyền truy cập vào bộ định tuyến, bạn phải đăng nhập vào hệ thống. Theo mặc định, tên người dùng và mật khẩu là "admin" (không có dấu ngoặc kép);

Đăng nhập để truy cập thông tin bộ định tuyến TP-Link
Bước 4. Trong menu dưới, chạm vào "Công cụ" và sau đó vào biểu tượng của phần "Hệ thống";
Bước 5. Tại đây, chỉ cần chạm vào "Mặc định của nhà máy" và xác nhận hoạt động bằng cách chạm lại vào nút "Mặc định của nhà máy";

Khôi phục mặc định của nhà máy bộ định tuyến TP-Link
Quá trình phục hồi mất khoảng hai phút. Ngay sau khi kết thúc, thiết bị TP-Link sẽ ở trong cài đặt mặc định của nhà máy.
Cấu hình kết nối Internet
Bước 1. Khi đặt lại bộ định tuyến, tất cả thông tin đã được đặt lại, bao gồm cả mạng Wi-Fi. Kết nối điện thoại của bạn với mạng không dây tiêu chuẩn của thiết bị TP-Link để ứng dụng Tether hoạt động. Sử dụng mật khẩu trên nhãn nằm ở dưới cùng của bộ định tuyến của bạn;

Nhãn có tất cả thông tin để truy cập Wi-Fi của bộ định tuyến TP-Link
Bước 2. Với phần mềm Tether mở, chạm vào "Công cụ" và sau đó chuyển đến phần "Kết nối Internet";
Bước 3. Nếu có thị thực màu vàng bên cạnh biểu tượng đại diện cho bộ định tuyến, bạn không cần phải định cấu hình kết nối và bỏ qua bước "Định cấu hình mạng Wi-Fi". Bây giờ, nếu biểu tượng là dấu chấm than màu đỏ, hãy chuyển sang bước tiếp theo;

Đảm bảo kết nối internet của bạn được thiết lập
Bước 4. Nhấn vào tên được chỉ định trong hình ảnh bên dưới và chọn loại kết nối bạn sử dụng: IP động, IP tĩnh, PPPoE, L2TP hoặc PPTP. Nếu bạn có bất kỳ câu hỏi nào, chọn "Tự động phát hiện" hoặc liên hệ với nhà cung cấp dịch vụ Internet của bạn;

Chọn loại kết nối Internet
Bước 5. Nhập thông tin được yêu cầu và nhấn "Lưu";
Thiết lập mạng Wi-Fi
Bước 1. Trên màn hình chính Tether, chạm vào menu "Công cụ", sau đó chuyển đến phần "Không dây";
Bước 2. Bây giờ chạm vào hộp có thông tin Wi-Fi. Trong "Tên mạng", nhập tên mới cho kết nối không dây của bạn và bên dưới nó, nhập mật khẩu để bảo vệ mạng không dây. Ghi lại tất cả các thay đổi vào bộ định tuyến bằng cách nhấn vào nút "Lưu" - nằm ở góc trên bên phải;

Thay đổi tên và mật khẩu mạng Wi-Fi của bộ định tuyến TP-Link
Các bộ định tuyến tốt nhất là gì? Xem trong diễn đàn