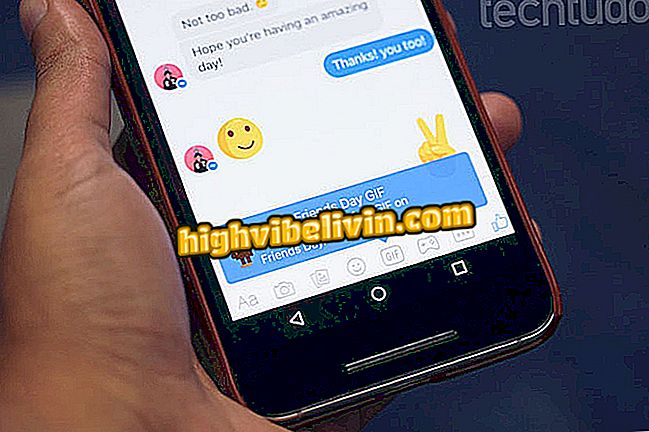Facebook Messenger: Cách sử dụng Phản ứng, Bộ lọc và Mặt nạ trong Cuộc gọi video
Facebook Messenger gần đây đã đạt được các phản ứng, bộ lọc và mặt nạ trong các cuộc gọi video. Ảnh động được áp dụng trong thời gian thực và hoạt động trên các cuộc trò chuyện cá nhân và nhóm. Ngoài ra, trình nhắn tin hiện cho phép bạn chụp ảnh màn hình các cuộc gọi video và chia sẻ ảnh chụp màn hình với các liên hệ hội thoại.
Các tính năng mới đã bắt đầu được Facebook phát hành cho tất cả người dùng với Android và iPhone (iOS). Thực hiện theo hướng dẫn bên dưới và tìm hiểu cách làm cho các cuộc trò chuyện video trên Messenger của bạn trở nên thú vị hơn.

Cách sử dụng Phản ứng, Bộ lọc và Mặt nạ trong Cuộc gọi video trên Facebook Messenger
Cách tạo GIF tùy chỉnh trên Facebook Messenger
Bước 1. Khi bạn bắt đầu một cuộc gọi video với một số liên lạc hoặc nhóm, lưu ý rằng bốn biểu tượng mới xuất hiện ở dưới cùng của màn hình. Nhấn vào nút thả bên trái để truy cập các bộ lọc. Nhấn vào các bộ lọc để xem trước hình ảnh của bạn. Khi bạn muốn áp dụng bộ lọc cho liên hệ của mình để xem, hãy chạm vào vòng tròn bằng mũi tên xuống.

Menu bộ lọc tin nhắn video của Facebook Messenger
Ứng dụng: mẹo công nghệ và tin tức trên thiết bị di động
Bước 2. Hình thu nhỏ của bạn sẽ được hiển thị với bộ lọc trên màn hình chính của cuộc gọi video. Bạn có thể quay lại menu bất cứ lúc nào để thay đổi bộ lọc hoặc xóa nó bằng cách chọn tùy chọn có hình tròn và đường chéo nguy hiểm.

Chỉ báo tùy chọn loại bỏ bộ lọc và loại bỏ bộ lọc cho Messenger
Bước 3. Chạm vào biểu tượng ngôi sao bạn sẽ thấy các hiệu ứng và mặt nạ đặc biệt. Một số tùy chọn tương tác với chuyển động của bạn: chọn tai thỏ, ví dụ, bất cứ khi nào bạn mở miệng, sẽ "nuốt" một củ cà rốt ảo. Hãy thử mặt nạ và chạm vào nút mũi tên xuống để chọn một mặt nạ.

Lựa chọn mặt nạ và hiệu ứng cho các cuộc gọi video trên Facebook Messenger
Bước 4. Nhấn vào nút thích để mở các phản ứng của tình yêu, niềm vui, bất ngờ, buồn và giận dữ. Chỉ cần chạm nhẹ vào các phản ứng để chúng được áp dụng cho hình ảnh của bạn trong cuộc gọi video.

Hiển thị biểu tượng cảm xúc phản ứng trong cuộc gọi video Facebook Messenger
Bước 5. Phản ứng chỉ kéo dài vài giây trên màn hình. Trong thời gian này, hình ảnh động của hiệu ứng đặc biệt hoặc mặt nạ sẽ biến mất, tự động trở lại khi phản ứng kết thúc.

Lựa chọn các phản ứng trong khi gọi video trên Facebook Messenger
Bước 6. Chạm vào nút camera để chụp ảnh màn hình. Ngay khi bạn thực hiện việc này, Messenger sẽ hiển thị hai nút: thùng rác, để xóa bản in và mũi tên, để gửi ảnh chụp màn hình cho những người của cuộc gọi video.

Ảnh chụp màn hình cuộc gọi video được thực hiện bởi Facebook Messenger
Bước 7. Chỉ cần chạm vào biểu tượng gửi để màn hình in được gửi đến liên hệ hoặc nhóm ngay lập tức, trong chính trò chuyện trên Messenger. Cuộc gọi video sẽ tiếp tục như bình thường cho đến khi bạn đóng nó.

Gửi ảnh chụp màn hình trò chuyện trên Messenger
Làm thế nào để duy trì ngoại tuyến trên Facebook Messenger? Khám phá trong Diễn đàn.