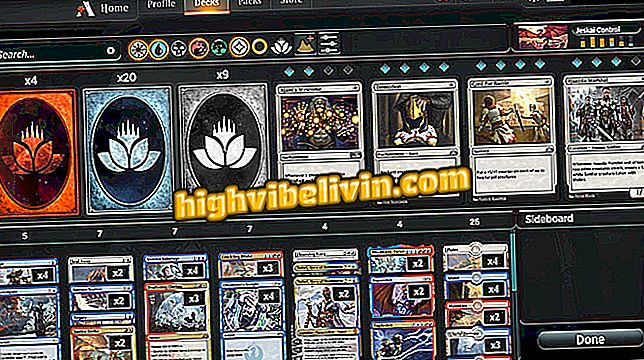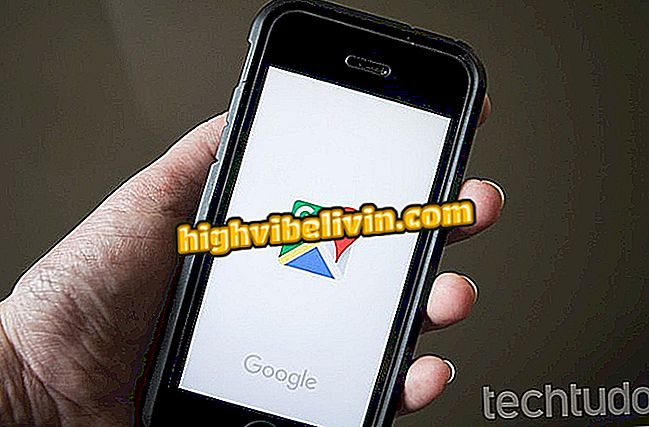Làm cách nào để có Animoji của iPhone X trên bất kỳ điện thoại di động nào
Snow là một ứng dụng giống như Apple Animojis - chỉ xuất hiện trên iPhone X - cho cả các mẫu iPhone (iOS) và Android khác. Tính năng này bao gồm các biểu tượng cảm xúc hoạt hình xác định khuôn mặt của người dùng và sao chép chuyển động khuôn mặt của họ bằng cách sử dụng thực tế tăng cường (AR).
Với ứng dụng, bạn có thể sử dụng nhiều nhân vật để chụp ảnh, quay video, làm phim ca nhạc và tạo GIF động. Kiểm tra hướng dẫn sau đây và tìm hiểu cách sử dụng Snow Animojis.

Animoji là một trong những tính năng mới của iPhone X
Memoji: Animoji cho iPhone đạt được sự hấp dẫn mới trên iOS 12
Bước 1. Tải xuống Snow AR.
Bước 2. Mở ứng dụng. Sau đó, bạn có thể đăng nhập thông qua tài khoản Facebook và Line cũng như số điện thoại của mình. Nhấn vào tùy chọn "Bỏ qua" để bỏ qua đăng ký.
Bước 2. Cho phép truy cập vào một số tính năng của điện thoại thông minh: Chọn "Cho phép" đối với các yêu cầu liên quan đến ghi hình ảnh, video và âm thanh.

Cho phép Snow truy cập
Bước 3. Nhấn "Cho phép" lần nữa để Snow truy cập vào ảnh, phương tiện và tệp thiết bị. Đã có trong yêu cầu thực hiện và quản lý các cuộc gọi, chúng tôi đã chọn từ chối quyền truy cập, vì quyền này không cần thiết cho chức năng mà chúng tôi sẽ sử dụng.

Cho phép truy cập Snow
Bước 4. Nhấn vào biểu tượng cho một khuôn mặt ở phía dưới bên trái để truy cập các tùy chọn có sẵn. Sau đó chạm vào biểu tượng heo con, sẽ xuất hiện trên màn hình.

Nút ở định dạng lợn mang lại tùy chọn
Bước 5. Các tùy chọn nhân vật sẽ được hiển thị. Khi sử dụng chức năng lần đầu tiên, bạn cần tải xuống hình ảnh động mong muốn. Để làm điều này, chạm vào hình ảnh và chờ vài giây. Sau đó chỉ cần chạm một lần nữa là bản vẽ sẽ xuất hiện trên màn hình, nhận diện khuôn mặt của bạn và sao chép chuyển động khuôn mặt của bạn.

Chạm vào nhân vật Tuyết mà bạn muốn sử dụng làm biểu tượng hoạt hình
Bước 6. Snow cung cấp các nền tảng khác nhau. Để thay đổi chúng, chạm vào màn hình.

Tuyết cho phép bạn thay đổi hình nền
Chụp ảnh
Bước 1. Sau khi chọn ký tự, giữ thanh tùy chọn thấp hơn trong tùy chọn "Bình thường". Chỉ cần nhấn nút tròn để chụp ảnh. Trong chuỗi sẽ xuất hiện một số mặt hàng. Bằng cách nhấp vào "Tỷ lệ", người dùng có thể thay đổi tỷ lệ khung hình của hình ảnh.

Chạm vào vòng tròn để chụp ảnh hoạt hình của Snow
Bước 2. Chọn kích thước mong muốn và chạm vào mũi tên để quay lại các tùy chọn. Trong "Chia sẻ" là các tùy chọn chia sẻ trong các mạng xã hội.

Bạn có thể chia sẻ hình ảnh được thực hiện trong tuyết
Bước 3. Người dùng có tùy chọn lưu hình ảnh trong bộ sưu tập của điện thoại di động. Để làm điều này, chạm vào quả cầu với một mũi tên xuống.

Snow cho phép bạn lưu ảnh được thực hiện trên điện thoại của bạn
Quay video
Bước 1. Kéo menu dưới cùng vào "Video". Để bắt đầu ghi, chạm vào vòng tròn bằng bản vẽ camera. Nếu bạn muốn dừng ghi âm, chỉ cần chạm vào vòng tròn một lần nữa, sau đó sẽ có biểu tượng tạm dừng.
Bước 2. Nếu bạn muốn tiếp tục ghi âm, chỉ cần nhấn vào nút một lần nữa. Để kết thúc quá trình, nhấp vào biểu tượng mũi tên màu đỏ. Sau đó, bạn sẽ thấy một vài lựa chọn. Bằng cách nhấp vào ghi chú âm nhạc, người dùng có quyền truy cập vào một loạt các bài hát để thêm vào video.

Snow cho phép bạn bao gồm nhạc phim cho các video đã ghi
Bước 3. Chọn một bài hát và đi đến "Sử dụng nhạc này". Bài hát sẽ tự động nhập dưới dạng nhạc nền trong video. Nút "Chia sẻ" cho phép gửi kết quả cuối cùng cho bạn bè.

Bạn có thể chia sẻ video với hoạt hình được thực hiện trong Snow
Bước 4. Nhấn vào ứng dụng bạn muốn chia sẻ và làm theo quy trình chuẩn. Cuối cùng, để lưu phim, chỉ cần nhấp vào vòng tròn bằng mũi tên xuống.

Lưu video được tạo trong Snow trong bộ sưu tập điện thoại thông minh
Quay video âm nhạc
Giống như trong Musical.ly, Snow cho phép người dùng quay video bằng cách hát những bài hát yêu thích của họ. Trong trường hợp đó, việc lồng tiếng cho một bài hát với khuôn mặt hoạt hình làm cho tính năng trở nên thú vị hơn.
Bước 1. Kéo menu dưới cùng vào "Âm nhạc" và chạm vào biểu tượng ghi chú âm nhạc.

Nhấn vào ghi chú âm nhạc để chọn các bài hát có sẵn trong Snow
Bước 2. Một danh sách các bài hát sẽ mở ra. Chọn một bài hát và xác nhận bằng cách nhấn "Bắt đầu chụp với nhạc này". Bạn có thể chọn thời gian bài hát sẽ được phát. Ở 0, 3x và 0, 5x, nó sẽ chơi nhanh hơn bình thường, trong khi ở mức 2x và 3x, chậm hơn. Để bắt đầu ghi âm, chạm vào nút có vòng tròn màu đỏ.

Snow cho phép bạn chọn tốc độ của bài hát
Bước 3. Để dừng quay phim, chỉ cần chạm vào vòng tròn một lần nữa, sẽ có biểu tượng tạm dừng. Nếu bạn muốn tiếp tục ghi âm, chỉ cần nhấn nút một lần nữa. Nhấp vào biểu tượng mũi tên màu đỏ để kết thúc quá trình.

Nhấn vào mũi tên màu đỏ để kết thúc quá trình ghi video nhạc trong Snow
Bước 4. Chuyển đến "Chia sẻ" để chia sẻ kết quả thông qua các ứng dụng khác.

Bạn có thể chia sẻ video âm nhạc được thực hiện trong Snow
Bước 5. Chạm vào vòng tròn bằng mũi tên xuống để lưu kết quả vào bộ sưu tập điện thoại thông minh của bạn.

Lưu video nhạc trong Snow
Tạo ảnh GIF
Bạn có thể tạo GIF từ video đã ghi hoặc thông qua chức năng Boomerang - mặc dù tên này không có tích hợp riêng với ứng dụng Instagram.
Từ một bộ phim:
Ghi lại bộ phim như đã giải thích ở trên. Khi hoàn tất, chọn tùy chọn "GIF". Ngay sau đó, video sẽ được hiển thị trong một vòng lặp.

Tạo GIF bằng animoji trong Tuyết
Thông qua chức năng Boomerang
Bước 1. Kéo menu dưới cùng vào tùy chọn "Boomerang". Sau đó chạm vào vòng tròn với biểu tượng vô cực. Ứng dụng sẽ bắt đầu quay một đoạn phim ngắn, không thể tạm dừng. Khi bạn kết thúc ghi âm, ứng dụng sẽ hiển thị các tùy chọn để lưu, chia sẻ và bao gồm một bài hát, như được giải thích trong các bước trước.

Sử dụng chức năng Snow Boomerang
Kết quả GIF
Gif với animoji được làm trong Snow
Điện thoại thông minh Apple nào đáng mua? Kiểm tra diễn đàn

iPhone X: biết bảy điều tò mò về mẫu Apple