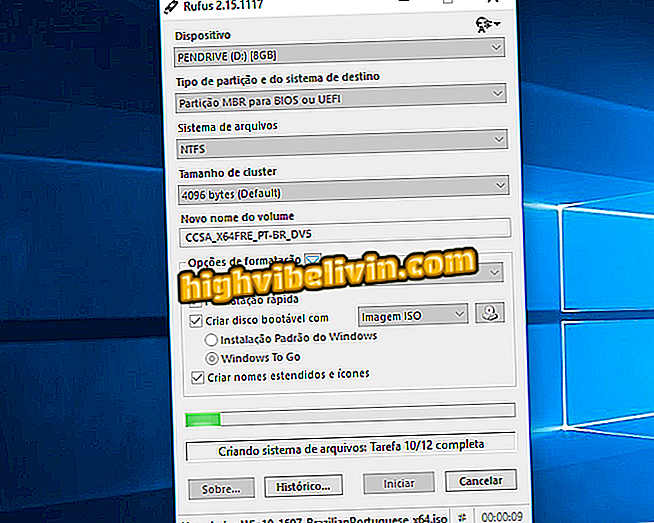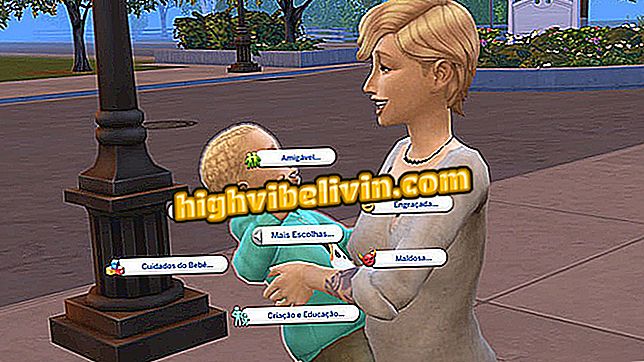Sử dụng đề xuất chỉnh sửa trong Google Docs bằng điện thoại di động
Google Docs là một nền tảng tài liệu lý tưởng để cộng tác trực tuyến và ứng dụng Android và iOS (iPhone và iPad) gần đây đã giành được một tính năng giúp việc này trở nên dễ dàng hơn. Tính năng Chỉnh sửa Gợi ý cho phép bạn thay đổi văn bản mà không ảnh hưởng đến bản gốc, đánh dấu các đoạn được chèn và xóa bằng các chữ cái màu. Cuối cùng, chủ sở hữu của tệp có thể chấp nhận hoặc từ chối thay đổi. Tính mới này gần giống với công cụ đánh giá nhóm Microsoft Word và đã tồn tại trong Docs cho web.
Tìm hiểu, trong hướng dẫn sau, cách sử dụng tính năng mẹo chỉnh sửa trên điện thoại thông minh của bạn. Từng bước được thực hiện trong phiên bản dành cho Android, nhưng cũng dành cho iOS, có giao diện tương tự.

Sử dụng đề xuất chỉnh sửa trong Google Docs bằng điện thoại di động
Tiêu chuẩn ABNT trong Google Docs: tổ chức các tài liệu tham khảo thư mục
Bước 1. Mở Google Docs trên điện thoại di động của bạn, chọn một tài liệu mà bạn muốn chỉnh sửa và chuyển đến menu chính, được biểu thị bằng ba điểm dọc.

Mở một tài liệu và vào menu trong Google Docs
Bước 2. Kích hoạt chức năng "Đề xuất thay đổi" để chỉnh sửa mà không sửa đổi bản gốc. Lưu ý rằng bất kỳ văn bản nào được chèn trong tài liệu đều được đánh dấu bằng màu mới và các phần bị xóa sẽ bị gạch bỏ.

Bật đề xuất đã chọn và bắt đầu chỉnh sửa trong Google Docs
Bước 3. Xóa toàn bộ các phần và thấy rằng bất kỳ thay đổi nào được báo hiệu. Nếu tài liệu được chỉnh sửa bởi nhiều người dùng, mỗi trình chỉnh sửa sẽ được xác định bằng các màu khác nhau. Mọi thứ được lưu tự động và đồng bộ hóa trên đám mây.

Văn bản đã thay đổi được tô màu trong Google Docs
Xem xét đề xuất
Bước 1. Một chỉ báo về các đề xuất đánh giá đang chờ xử lý được hiển thị trên màn hình Tài liệu chính. Chạm để xem số lần chỉnh sửa và chuyển trực tiếp đến phần đánh giá.

Xem xét đề xuất trong Google Docs
Bước 2. Tài liệu hiển thị, ở dưới cùng của màn hình, một menu đánh giá hiển thị các trích đoạn được người dùng khác xóa và thêm vào. Bạn có thể chấp nhận hoặc từ chối các thay đổi với một cú chạm. Trượt phần dưới màn hình để di chuyển đến đề xuất tiếp theo hoặc nhấn vào phần màu mà bạn muốn kiểm tra.

Chấp nhận hoặc từ chối thay đổi tài liệu trong Google Docs
Bước 3. Bạn có thể để lại nhận xét cho tác giả của từng thay đổi. Đó là một cơ hội để cảm ơn vì đã xem xét hoặc thảo luận về một đoạn văn cụ thể. Cuối cùng, lưu bản sửa đổi để xem văn bản cuối cùng, lần này với bản gốc đã thay đổi.

Nhận xét thay đổi và xem tệp cuối cùng trong Google Docs
Làm cách nào để đặt văn bản vào hai cột trong Google Docs? Trao đổi mẹo trong Diễn đàn.