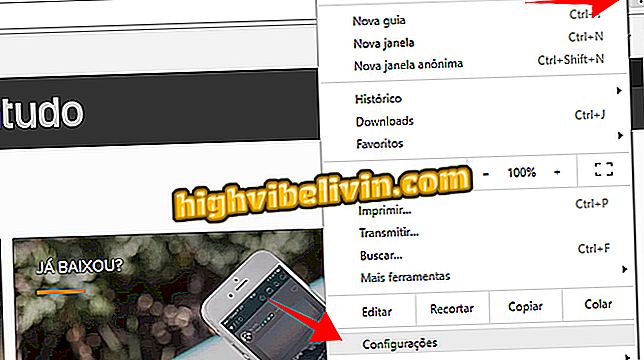Tìm hiểu cách làm chủ các lệnh trên bàn di chuột trên máy tính xách tay Dell
Máy tính xách tay Dell cung cấp bàn di chuột với các lệnh nhanh chóng để làm cho cuộc sống hàng ngày dễ dàng hơn. Trong các mô hình gần đây, có thể đặt các nét để truy cập các tính năng một cách thực tế bằng cách sử dụng hai, ba hoặc bốn ngón tay trên cảm biến.
Windows 10 có bàn di chuột ảo; xem cách kích hoạt
Ngoài ra, có các hành động để phóng to màn hình như trên điện thoại thông minh, trong hành động "nhíp" và vẫn dễ dàng tùy chỉnh tốc độ con trỏ và độ nhạy nhận dạng cảm ứng. Không thích các cử chỉ kích hoạt tự nhiên? Bạn có thể tắt chúng đi để không bị cản trở. Thích chuột? Xem mẹo về cách vô hiệu hóa một lần để tránh toquesa tình cờ. Kiểm tra hướng dẫn của chúng tôi và tìm hiểu các thủ thuật.

Xem cách làm chủ bàn di chuột Dell
1 - Truy cập cài đặt bàn di chuột
Để bắt đầu, bạn cần truy cập cài đặt touchpad trong Windows. Quy trình này giống nhau để tạo ra các cài đặt sau. Để thực hiện việc này, chạm vào nút Windows ở góc bên trái của màn hình và chọn nút "Cài đặt";

Truy cập cài đặt trên máy tính của bạn
Sau đó chọn menu "Thiết bị";

Chọn menu của thiết bị trong Windows bằng máy tính xách tay Dell
Hoàn thành bằng cách chọn "Touchpad" từ menu bên trái.

Mở cài đặt bàn di chuột trên máy tính xách tay Dell
2 - Tùy chỉnh tốc độ con trỏ
Điều chỉnh đầu tiên có sẵn cho bàn di chuột là tốc độ con trỏ. Thay đổi bằng cách kéo thanh giữa các số từ 1 (chậm nhất) đến 10 (nhanh hơn). Các thay đổi được áp dụng trong thời gian thực, vì vậy bạn có thể điều chỉnh cho đến khi lý tưởng để sử dụng;

Thay đổi tốc độ con trỏ trên bàn di chuột thông qua máy tính xách tay Dell
3 - Cách tùy chỉnh độ nhạy của touchpad
Độ nhạy cảm ứng trên bàn di chuột là lý tưởng để phản hồi nhanh và chính xác cho những người sử dụng thiết bị hàng ngày. Tuy nhiên, độ nhạy cũng có thể bị giảm bởi những người không muốn va chạm gây ra những cú chạm vô tình. Để thực hiện việc này, chọn cài đặt trong "Độ nhạy cao hơn", "Độ nhạy cao", "Độ nhạy trung bình", "Độ nhạy thấp hơn". Tự nhiên được đặt thành "độ nhạy cao". Thay đổi khi bạn thích;

Thay đổi độ nhạy của bàn di chuột trên máy tính xách tay Dell
4 - Tùy chỉnh hành động chạm
Trong các tùy chỉnh cảm ứng của bàn di chuột, người dùng có thể kích hoạt (đánh dấu hộp văn bản màu xanh lam) hoặc tắt (để trống) tất cả các hành động mà anh ta thích. Bạn có thể "Chơi bằng một ngón tay để nhấp một lần", "Chơi bằng hai ngón tay để nhấp chuột phải", "Nhấn đúp và kéo để chọn nhiều" hoặc "Nhấn góc dưới bên phải của bàn di chuột để nhấp chuột phải ";

Tùy chỉnh hành động chạm trên bàn di chuột
5 - Tùy chỉnh hành động "Cuộn để thu phóng"
Bàn di chuột của máy tính xách tay Dell có các hành động phóng to tương tự điện thoại thông minh. Bạn có thể chạm hai ngón tay trên bàn di chuột để phóng to và kéo để cuộn màn hình. Nếu bạn vẫn thích cài đặt, cuộn xuống hoặc cuộn lên;

Tùy chỉnh các hành động để cuộn và phóng to trên bàn di chuột Dell
6 - Cử chỉ bằng ba hoặc bốn ngón tay
Các hành động sẽ trở nên hoàn thiện hơn nữa nếu bạn sử dụng nhiều ngón tay trên bàn di chuột để thực hiện các động tác. Để bắt đầu, bạn có thể tùy chỉnh các hành động "ba ngón tay" để chuyển đổi ứng dụng, hiển thị máy tính để bàn hoặc thậm chí thay đổi âm lượng âm nhạc và âm nhạc. Để thực hiện việc này, chỉ cần chọn chức năng bạn thích và kéo ba ngón tay sang các cạnh được chỉ định. Vòi trực tiếp ba ngón tay cho phép bạn tìm kiếm bằng Cortana, chạy / tạm dừng phương tiện và truy cập trung tâm hành động. Nếu bạn muốn tắt, chọn "Không có gì" từ danh sách;

Thay đổi chuyển động ba ngón tay trên bàn di chuột của Dell
"Cử chỉ bốn ngón tay" cũng cho phép bạn chuyển đổi giữa các máy tính để bàn hoặc sử dụng cho âm lượng phương tiện và hơn thế nữa. Để làm điều này chỉ cần kéo bốn ngón tay theo một trong những hướng được chỉ định. Chạm trực tiếp bằng bốn ngón tay cho phép bạn tìm kiếm với Cortana, chứng khoán trung tâm, chạy hoặc tạm dừng phương tiện truyền thông và hơn thế nữa. Lý tưởng là thiết lập các kết quả khác nhau cho các cử chỉ bằng ba và bốn ngón tay, để tăng khả năng trong ngày này sang ngày khác. Chọn "Không có gì" trong danh sách để tắt;

Cài đặt cử chỉ bốn ngón tay trên bàn di chuột của Dell
7 - Tắt bàn di chuột
Nếu bạn thích sử dụng chuột, tốt nhất nên tắt bàn di chuột để tránh chạm quá mức khi gõ trên bàn phím. Để thực hiện việc này, ở đầu màn hình cài đặt tương tự, hãy tắt phím bên cạnh "Bàn di chuột". Để bật lại, chỉ cần kích hoạt phím trên cùng một mục, để lại màu xanh.

Vô hiệu hóa bàn di chuột nếu bạn sử dụng chuột ngoài
Tại sao bạn lấy Windows Update từ tự động? Nhận xét về.