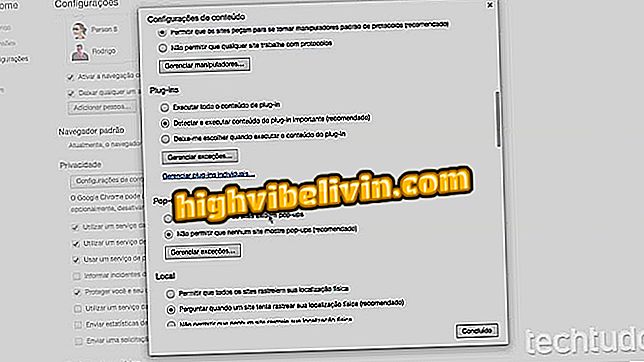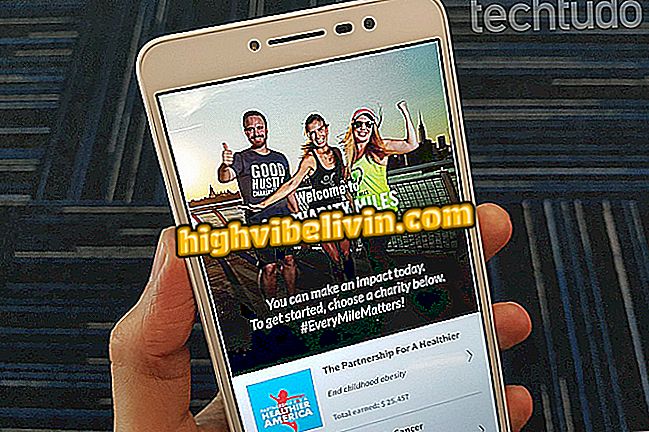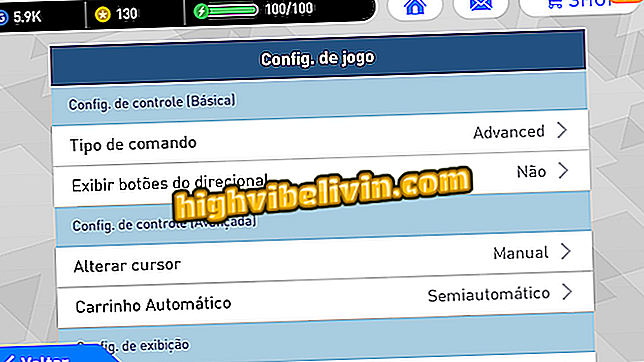Trạng thái WhatsApp: nhãn dán màu, ảnh cũ và nhiều thủ thuật khác trên Android
WhatsApp Status đã được phát hành cho người dùng Brazil vào đầu năm nay, cung cấp các bài đăng với thời hạn sử dụng 24 giờ. Mặc dù có nhiều tranh cãi giữa người dùng Internet, tính năng này vẫn tiếp tục hoạt động trong phiên bản mới nhất của ứng dụng, nhưng không phải tất cả các tính năng đều quá rõ ràng. Bạn có biết rằng có thể thay đổi màu sắc bên trong của biểu tượng cảm xúc vui nhộn? Ngoài ra, trình nhắn tin cho phép bạn xuất bản ảnh cũ từ thư viện Android mà không cần đăng ký cùng ngày.
Các mẹo thậm chí còn chỉ cho bạn cách cắt ảnh trước khi đăng, kích hoạt đèn flash và thậm chí chuyển sang camera selfie. Để tò mò hơn, một quy trình nhanh cho thấy ai đã xem bài đăng của bạn. Để tìm hiểu tất cả các thủ thuật, hãy xem hướng dẫn này với từng bước rất tiện dụng cho điện thoại Android.
WhatsApp chi tiết: biết mười điều tò mò về người đưa tin

Cách sử dụng chức năng trạng thái WhatsApp mới
Ứng dụng: Nhận các mẹo và tin tức công nghệ trên điện thoại của bạn
Chỉnh sửa màu nhãn dán
Bước 1. Mở WhatsApp và nhấn vào tab "Trạng thái" ở đầu màn hình. Sau đó chọn biểu tượng "Trạng thái của tôi" màu xanh lục để thêm bài đăng mới trong 24 giờ. Chọn hình ảnh trong bộ sưu tập của điện thoại di động hoặc đăng ký cùng lúc bằng máy ảnh.

Thêm Trạng thái WhatsApp mới và chọn ảnh để áp dụng nhãn dán
Bước 2. Khi bạn mở ảnh, chạm vào biểu tượng "khuôn mặt hạnh phúc" để hiển thị biểu tượng cảm xúc và hình dán vui nhộn của trình nhắn tin. Chọn một trong các tùy chọn để áp dụng cho hình ảnh.

Chọn nhãn dán để áp dụng cho ảnh Trạng thái WhatsApp
Bước 3. Lưu ý rằng nhãn dán sẽ được thêm vào trong màu gốc. Để tùy chỉnh, chọn một tông màu mới từ thanh màu ở bên phải màn hình. Bức tượng sẽ được chỉnh sửa ngay khi bạn chọn tông màu mới. Bạn có thể lặp lại quy trình và thay đổi màu của từng chất dính riêng biệt.

Tùy chỉnh màu nhãn dán trong ảnh Trạng thái WhatsApp
Xuất bản ảnh cũ
Bước 1. Người dùng có thể đăng lên WhatsApp Status những bức ảnh đã có trong bộ sưu tập một thời gian mà không cần đăng ký trong 24 giờ qua. Để thực hiện việc này, hãy mở ứng dụng WhatsApp và nhấn vào tab "Trạng thái" ở đầu màn hình. Sau đó lưu ý rằng hình thu nhỏ của ảnh được lưu trong bộ sưu tập Android sẽ được hiển thị ở dưới cùng của màn hình. Để xem hình ảnh cũ nhất, kéo thanh bên phải.

Tìm ảnh bộ sưu tập trong thanh hình thu nhỏ Trạng thái WhatsApp
Bước 2. Một cách khác để xuất bản hình ảnh cũ của bạn là bằng cách mở chúng trực tiếp trong bộ sưu tập Android. Để thực hiện việc này, hãy tìm hình ảnh bạn muốn đăng, sử dụng bộ sưu tập di động và chạm vào nút "chia sẻ". Sau đó chọn biểu tượng "WhatsApp" (nhấn nút ứng dụng thay vì trò chuyện với bạn bè).

Chia sẻ hình ảnh cũ từ album của bạn trong Trạng thái WhatsApp
Bước 3. Chọn "Trạng thái của tôi" để chia sẻ ảnh cũ và xác nhận biểu tượng "kiểm tra" màu xanh lục. Hình ảnh của bạn bây giờ sẽ được hiển thị để chỉnh sửa. Sau khi thực hiện tất cả các điều chỉnh, xuất bản bằng cách nhấn nút mũi tên màu xanh lá cây ở dưới cùng của màn hình.

Chọn Trạng thái của bạn và đăng ảnh cũ trong WhatsApp
Cắt và xoay ảnh
Bước 1. Mở WhatsApp và chọn tab "Trạng thái" ở đầu ứng dụng. Sau đó chạm vào "Trạng thái của tôi" để đăng. Bạn có thể xuất bản bằng hình ảnh bộ sưu tập (hiện trong thanh hình thu nhỏ ở cuối màn hình) hoặc đăng ký ảnh với máy ảnh cùng một lúc.

Đăng ký hoặc mở ảnh trong Trạng thái WhatsApp
Bước 2. Trong bất kỳ tùy chọn nào được chọn trước đó, người dùng sẽ được chuyển tiếp đến màn hình chỉnh sửa trước khi đăng. Để xoay hình ảnh, chạm vào biểu tượng ở trên cùng và nhấn nút "mũi tên tròn" ở dưới cùng của màn hình (mỗi lần nhấn xoay 90 °).
Để cắt một phần đặc biệt, kéo các bên chỉ giữ những gì bạn muốn trong ảnh. Xác nhận vào "Xong" để áp dụng. Bây giờ, chỉ cần làm bài theo cách truyền thống.

Xoay hoặc cắt ảnh của bạn trước khi đăng lên Trạng thái WhatsApp
Áp dụng đèn flash và máy ảnh hoán đổi
Bước 1. Tùy thuộc vào tính khả dụng của đèn flash trên điện thoại camera (cả phía sau và phía trước), người dùng có thể chọn thời điểm sử dụng ánh sáng bổ sung hoặc thậm chí để tắt nó. Để thực hiện việc này, khi đăng ký hình ảnh trong Trạng thái WhatsApp, lưu ý rằng có biểu tượng "tia" ở phía dưới bên trái của ứng dụng. Khi bạn nhấn vào nó, biểu tượng sẽ thay đổi thành ba tùy chọn: "tia đầy" (đèn flash trực tiếp), "tia với chữ A" (đèn flash tự động, được kích hoạt khi có quá ít ánh sáng trong phòng) hoặc "đèn nhấp nháy" tàn tật).

Bật đèn flash, để tự động hoặc treo máy trong khi chụp Trạng thái trong WhatsApp
Bước 2. Trong cùng một màn hình chụp, người dùng có thể chuyển đổi giữa camera phía sau và phía trước (selfies), tùy thuộc vào tính khả dụng trên thiết bị. Để thực hiện việc này, nhấn nút "camera" ở phía dưới bên phải màn hình. Chạm lại để quay lại ống kính phía sau. Thay thế nhiều lần như bạn cần.

Chuyển đổi giữa camera phía sau và phía trước trong chụp trạng thái WhatsApp
Chuyển tiếp bài viết
Bước 1. Sau khi bạn xuất bản Trạng thái WhatsApp, hãy lưu ý rằng bạn có thể chuyển tiếp hình ảnh hoặc video sang một cuộc trò chuyện riêng tư với bạn bè hoặc nhóm. Để thực hiện việc này, chạm vào tab Trạng thái WhatsApp và nhấn menu bên cạnh "Trạng thái của tôi" (được biểu thị bằng ba điểm). Sau đó chạm vào biểu tượng "mũi tên" để chuyển tiếp.

Truy cập menu Trạng thái WhatsApp của bạn để chuyển tiếp
Bước 2. Chọn người hoặc nhóm bạn muốn gửi bài đến và xác nhận biểu tượng "mũi tên" màu xanh lá cây. Phương tiện truyền thông sẽ được gửi tới WhatsApp cho người đó, bao gồm các vấn đề về trạng thái như nhãn dán và văn bản.

Chọn bạn bè hoặc nhóm của bạn để gửi bài đăng Trạng thái WhatsApp
Tìm ra ai đã xem bài viết của bạn
Bước 1. Để xem ai đã truy cập bài đăng của bạn trong Trạng thái WhatsApp, hành động đầu tiên là bật xác nhận đọc tin nhắn trong ứng dụng, chức năng của hai kiểm tra màu xanh trong chế độ xem. Chỉ với nó, bạn có thể thấy thông tin này trong Trạng thái. Để thực hiện việc này, nhấn menu trên cùng (được biểu thị bằng ba dấu chấm) và chọn "Cài đặt". Sau đó nhấn "Tài khoản".

Mở cài đặt tài khoản WhatsApp của bạn
Bước 2. Chọn mục "Quyền riêng tư" và chọn hộp văn bản bên cạnh "Đọc xác nhận".

Bật nhận hóa đơn trong cài đặt quyền riêng tư WhatsApp
Bước 3. Bây giờ, để tìm hiểu xem ai đang xem bài đăng trên WhatsApp của bạn, hãy quay lại tab "Trạng thái" và sau đó nhấn menu bên cạnh bài đăng (được chỉ định bởi ba điểm). Chọn nút xem trước (có biểu tượng con mắt) và lưu ý rằng một nắp sẽ mở ở dưới cùng của hình ảnh, liệt kê tất cả những người đã mở Trạng thái của bạn.

Tìm hiểu xem ai đã xem bài đăng của bạn trên Trạng thái WhatsApp
Hãy nhớ rằng người dùng có thể thay đổi cài đặt quyền riêng tư trong Trạng thái WhatsApp để chỉ hiển thị các bài đăng của họ cho các liên hệ họ muốn.
Làm cách nào để thay đổi bộ nhớ phương tiện WhatsApp? Khám phá trong Diễn đàn.