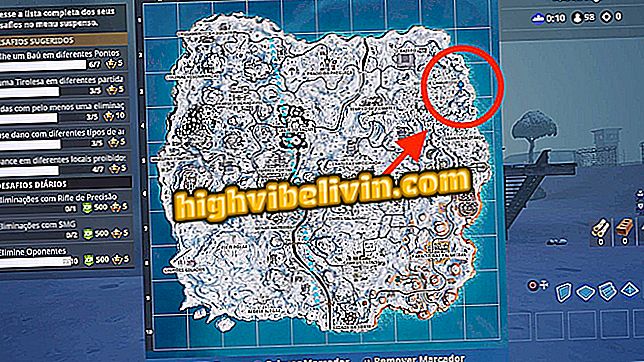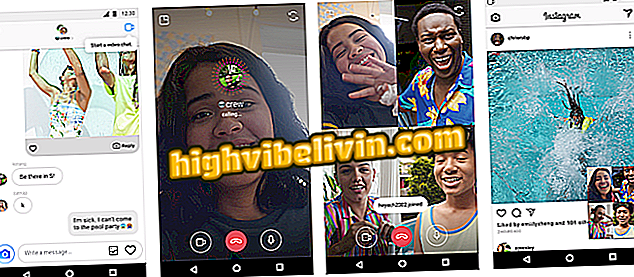Ứng dụng áp phích: tìm hiểu cách sử dụng Canva trên điện thoại di động
Có thể tạo một poster thông qua điện thoại di động với ứng dụng Canva. Trình chỉnh sửa miễn phí, có phiên bản dành cho Android và iPhone (iOS), có thể hữu ích để sản xuất poster sự kiện và tiệc nhà thờ chẳng hạn. Khi kết thúc quá trình, bạn có thể tải xuống nội dung để chia sẻ trên các mạng xã hội như Facebook, WhatsApp và Instagram hoặc in. Ứng dụng này có một bộ sưu tập với vô số các mẫu được tạo sẵn có thể được chỉnh sửa và sử dụng làm ví dụ.
Trong hướng dẫn sau, hãy tìm hiểu cách sử dụng ứng dụng Canva để tạo một poster với điện thoại thông minh của bạn. Công cụ này hữu ích cho những người quan tâm đến việc tạo ra một poster theo cách nhanh chóng, sáng tạo và cá nhân hóa. Quy trình được thực hiện trên iPhone 8 với iOS 12 từ Apple, nhưng các mẹo cũng có giá trị đối với người dùng hệ điều hành Google.
Cách tạo bài đăng cho Instagram với Photor

Tìm hiểu cách sản xuất poster bằng điện thoại di động với ứng dụng Canva
Bạn muốn mua điện thoại di động, TV và các sản phẩm giảm giá khác? Biết so sánh
Bước 1. Cài đặt ứng dụng Canva trên điện thoại di động của bạn thông qua trang web. Khi bạn mở lần đầu tiên, bạn sẽ cần đăng nhập vào tài khoản của mình hoặc tạo đăng ký miễn phí. Bạn có thể sử dụng dữ liệu tài khoản Google hoặc Facebook của mình để tiếp tục;

Đăng nhập vào tài khoản của bạn hoặc đăng ký Canva
Bước 2. Trên màn hình chính của Canva, cuộn đến phần "Poster" và nhấn "See All" ở bên phải. Sau đó nhấn vào mẫu bạn muốn chỉnh sửa;

Chọn mô hình bạn muốn làm poster trong Canva
Bước 3. Khi chạm vào một văn bản, bạn có thể thay đổi phông chữ, căn chỉnh, màu sắc và khoảng cách. Sử dụng các nút xuất hiện xung quanh văn bản để xoay hoặc thay đổi kích thước của hộp. Nếu bạn muốn chỉnh sửa cụm từ, chỉ cần chạm vào văn bản một lần nữa;

Chỉnh sửa văn bản poster trong Canva
Bước 4. Để chỉnh sửa màu nền, độ trong suốt của poster và các mục khác, hãy nhấn vào phần tử mong muốn. Sử dụng các nút xuất hiện xung quanh đối tượng để di chuyển hoặc xoay;

Thay đổi màu sắc của các thành phần trong ứng dụng Canva
Bước 5. Nếu bạn muốn thêm văn bản, mẫu, ảnh và các yếu tố mới khác, chạm vào nút "+" ở góc dưới bên phải của màn hình và chọn mục mong muốn;

Thêm các yếu tố mới vào poster trong ứng dụng Canva
Bước 6. Sau khi chỉnh sửa, chạm vào nút Chia sẻ ở góc trên bên phải màn hình. Cuối cùng, chọn định dạng của tệp sẽ được xuất (PNG hoặc PDF) theo nhu cầu sử dụng của bạn.

Chọn định dạng tệp để lưu poster từ ứng dụng Canva
Đó Tận hưởng các mẹo để tạo áp phích trên điện thoại di động của bạn với ứng dụng Canva.
Trình chỉnh sửa tốt nhất cho những người không có khả năng Photoshop là gì? Bạn không thể trả lời chủ đề này

Cách vẽ nền từ hình ảnh trong Photoshop