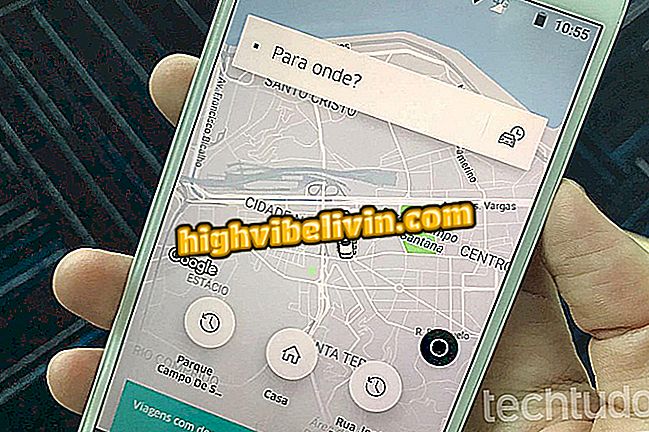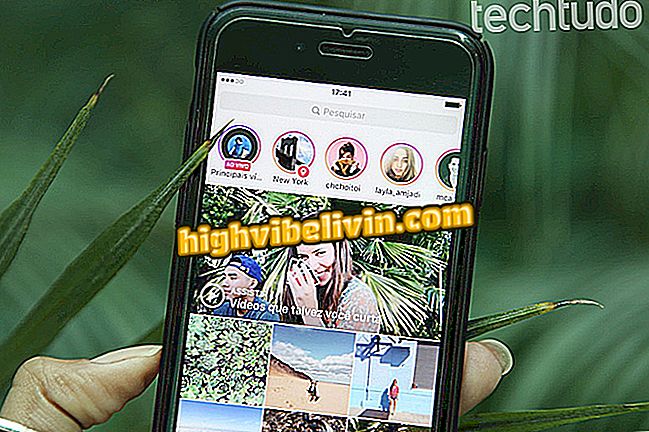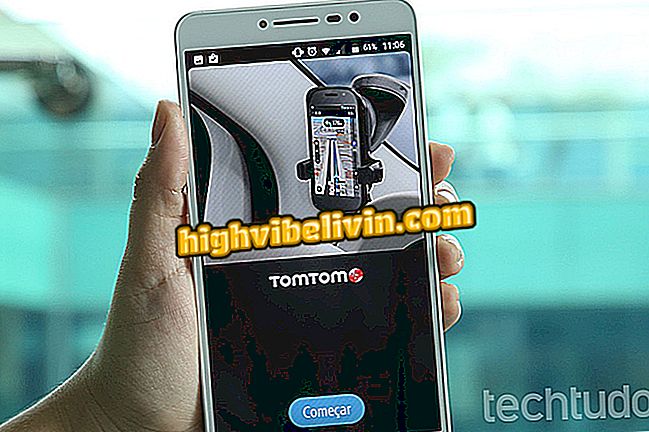Cách thiết lập Windows 10 để tự động kích hoạt mạng Wi-Fi
Mặc dù thông thường, không phải lúc nào chúng tôi cũng sử dụng PC hoặc notebook, chúng tôi đang sử dụng kết nối Wi-Fi. Do đó, bạn có thể muốn tắt tính năng này để tiết kiệm pin trong máy bay hoặc nơi khác không có Wi-Fi có sẵn.
Cách nâng cấp PC lên Windows 10 Creators Update
May mắn thay, với bản cập nhật Người tạo của Windows 10, giờ đây bạn có thể khiến PC của bạn tự động đánh thức mạng Wi-Fi, do đó bạn không phải thực hiện việc này sau. Trong hướng dẫn này, bạn sẽ thấy chi tiết cách làm thủ tục mà không có bất kỳ biến chứng nào.

Đảm bảo PC của bạn có thể nhận Windows 10 trước khi thử nâng cấp
Bước 1. Nhấp vào biểu tượng mạng không dây trong thanh tác vụ Windows 10, bên cạnh giao diện;

Nhấp vào biểu tượng Mạng không dây Windows 10
Bước 2. Trong menu xuất hiện, nhấp vào 'Wi-Fi' để tắt tính năng này;

Bắt đầu tắt Wi-Fi từ PC của bạn
Bước 3. Khi bạn thực hiện việc này, Wi-Fi sẽ bị tắt và bạn sẽ thấy ngay 'Bật lại Wi-Fi', theo mặc định được đặt thành 'Thủ công', có nghĩa là để kích hoạt lại Wi-Fi, bạn cần nhấp vào một lần nữa trong 'Wi-Fi'. Để thay đổi điều này, nhấp vào mũi tên bên cạnh 'Thủ công';
Ứng dụng: Nhận các mẹo hay nhất và tin tức mới nhất trên điện thoại của bạn

Thay đổi tùy chọn bật lại Wi-Fi
Bước 4. Trong danh sách sẽ xuất hiện, nhấp vào tùy chọn thời gian thuận tiện nhất cho bạn.

Chọn thời gian Wi-Fi sẽ được kích hoạt tự động
Đó! Bây giờ khi hết thời gian bạn chọn, hệ thống sẽ kích hoạt Wi-Fi và bạn sẽ có thể sử dụng nó một cách lặng lẽ.