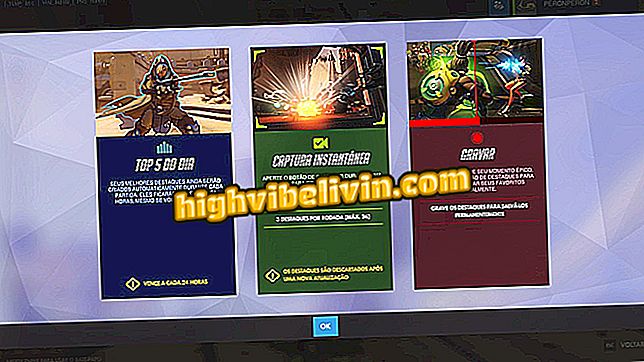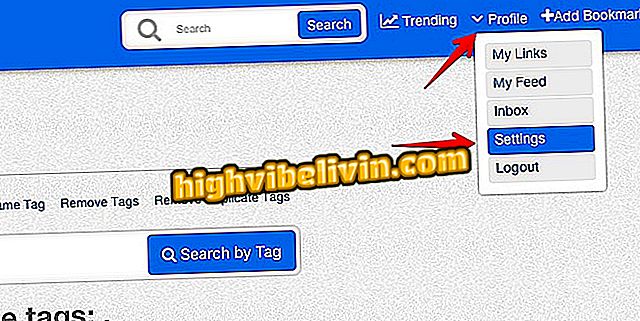Làm sao để Windows 7 nhanh hơn? Xem bảy lời khuyên
Windows 7 là một trong những phiên bản phổ biến nhất của hệ điều hành Microsoft, do đó, chín năm sau khi phát hành, nó vẫn được công chúng sử dụng rộng rãi. Tuy nhiên, như với bất kỳ HĐH nào, việc tích lũy tệp và các yếu tố khác có thể gây ra sự chậm chạp và phương pháp điều trị trên máy chạy phần mềm.
ĐỌC: 8 điều bạn làm và điều đó làm chậm máy tính của bạn
Xem trong hướng dẫn này bảy mẹo để giải quyết vấn đề mà không cần cài đặt bất cứ thứ gì, với các công cụ Windows gốc như chống phân mảnh ổ cứng, loại bỏ vi rút và phần mềm độc hại, xóa các tệp tạm thời và dọn dẹp đĩa. Kiểm tra các thủ thuật sau để làm cho PC Windows 7 nhanh hơn.

Dưới đây là cách giúp PC Windows 7 nhanh hơn bằng cách chỉ sử dụng các công cụ hệ thống gốc
Bạn muốn mua điện thoại di động, TV và các sản phẩm giảm giá khác? Biết so sánh
1. Vô hiệu hóa các chương trình bắt đầu với Windows
Bước 1. Từ menu Bắt đầu, nhập "msconfig" trong tìm kiếm và nhấn "Enter";

Tìm kiếm cài đặt hệ thống trong Windows 7 Tìm kiếm
Bước 2. Trong phần "Khởi động", bỏ chọn các hộp bên trái để ngăn các chương trình tự động mở khi Windows khởi động. Giữ trình điều khiển gốc, phần mềm chống vi-rút và ứng dụng được bật dưới dạng phần mềm quan trọng, nhưng vô hiệu hóa mọi chương trình không cần thiết để máy tính hoạt động - như trò chuyện thoại, ứng dụng âm nhạc và trò chơi, v.v. Sau đó nhấn "OK";

Vô hiệu hóa các chương trình không cần thiết để Windows 7 hoạt động
Bước 3. Nhấn "Khởi động lại" để áp dụng các thay đổi.

Khởi động lại Windows 7 để áp dụng các thay đổi được thực hiện khi khởi động
2. Thực hiện dọn dẹp đĩa
Bước 1. Để dọn sạch các tệp không sử dụng tích lũy và cuối cùng làm giảm hiệu suất của máy tính của bạn, nhấp vào đĩa cục bộ bằng nút chuột phải và đi đến tùy chọn "Thuộc tính";

Truy cập thuộc tính đĩa cục bộ trong Windows 7
Bước 2. Trên màn hình mới, nhấp vào biểu tượng "Dọn đĩa";

Mở tùy chọn dọn đĩa trong Windows 7
Bước 3. Đánh dấu các tệp sẽ bị xóa và nhấn "Enter" để bắt đầu quá trình. Việc dọn dẹp có thể mất vài phút, tùy thuộc vào số lượng tệp cần loại trừ và hiệu suất của PC.

Đánh dấu các tệp sẽ bị xóa và bắt đầu làm sạch trong Windows 7
3. Chống phân mảnh hệ thống
Bước 1. Để chống phân mảnh máy tính của bạn, nhấp chuột phải vào đĩa và chọn tùy chọn "Thuộc tính";

Truy cập thuộc tính đĩa cục bộ trong Windows 7
Bước 2. Trong "Công cụ", nhấn "Tối ưu hóa" (Giải mã ngay bây giờ);

Mở công cụ chống phân mảnh Windows 7
Bước 3. Trong cửa sổ tiếp theo, chọn "Phân tích" và để chương trình kiểm tra mức độ phân mảnh của HD. Khi kết thúc, nhấn biểu tượng "Defragment đĩa" để bắt đầu quá trình.

Quét và sau đó bắt đầu quá trình phân mảnh HD
4. Tắt hiệu ứng hình ảnh
Bước 1. Từ menu Bắt đầu, nhấp chuột phải vào "Máy tính" và chuyển đến "Thuộc tính";

Truy cập các thuộc tính máy tính trong Windows 7
Bước 2. Nhấp vào "Cài đặt hệ thống nâng cao" để truy cập cài đặt hiệu ứng hình ảnh;

Nhập các cài đặt nâng cao trong Windows 7
Bước 3. Trên tab "Hiệu suất", nhấp vào biểu tượng "Cài đặt" để mở màn hình mới;

Đi đến các tùy chọn nâng cao cho hiệu suất Windows 7
Bước 4. Cuối cùng, chọn hộp với tùy chọn "Điều chỉnh để có hiệu suất tốt nhất". Xác nhận hành động trong "Ok".

Kiểm tra tùy chọn ủng hộ hiệu suất của Windows 7
5. Thay đổi các tùy chọn nguồn điện
Bước 1. Truy cập "Bảng điều khiển" từ menu Bắt đầu;

Mở Bảng điều khiển Windows 7
Bước 2. Chuyển đến "Phần cứng và âm thanh";

Truy cập các tùy chọn phần cứng và âm thanh của Windows 7
Bước 3. Chọn "Tùy chọn năng lượng";

Chuyển đến Tùy chọn nguồn để định cấu hình cấu hình tiêu thụ Windows 7
Bước 4. Nhấp vào mũi tên để mở một tùy chọn bổ sung và kiểm tra "Hiệu suất cao" để tùy chỉnh gói điện. Điều đáng nói là kế hoạch hiệu năng cao do đó sẽ sử dụng nhiều năng lượng hơn, nhưng sẽ cải thiện tốc độ và hiệu quả của máy tính.

Đặt Gói năng lượng cho hiệu suất cao trong Windows 7
6. Kiểm tra virus và phần mềm độc hại
Bước 1. Virus và phần mềm độc hại cũng có thể gây chậm hệ thống. Vì vậy, hãy tìm công cụ bảo vệ riêng của hệ thống, "Windows Defender", trong phần tìm kiếm của menu Start và nhấn "Enter";

Khởi động Windows Defender trên máy tính của bạn
Bước 2. Nhấn "Quét" và để chương trình quét máy tính. Xóa các tệp được báo cáo là độc hại cho hệ thống.

Quét máy tính của bạn để tìm virus và phần mềm độc hại
7. Vô hiệu hóa dịch vụ lập chỉ mục
Bước 1. Dịch vụ lập chỉ mục giúp tìm kiếm tệp và thư mục nhanh hơn, nhưng cuối cùng lại cân nhắc trong quá trình xử lý máy tính. Để tắt chức năng Windows này, nhấp chuột phải vào ổ cứng và chọn "Thuộc tính";

Truy cập thuộc tính đĩa cục bộ trong Windows 7
Bước 2. Bỏ chọn hộp xuất hiện trong ảnh và bấm "Ok".

Bỏ chọn tùy chọn trên để tắt Dịch vụ lập chỉ mục Windows 7
Làm cách nào để mở khóa Windows 7 Ultimate theme? Xem trong Diễn đàn.

Cách lập trình máy tính Windows để tắt máy một mình