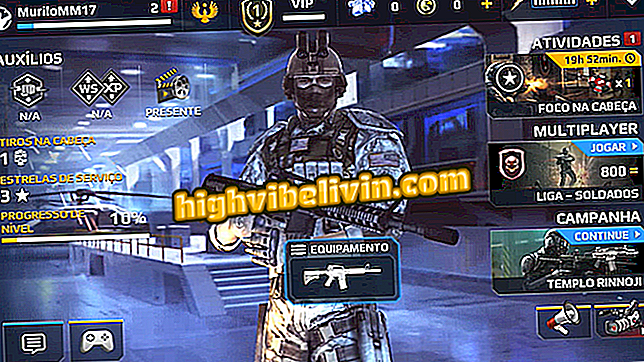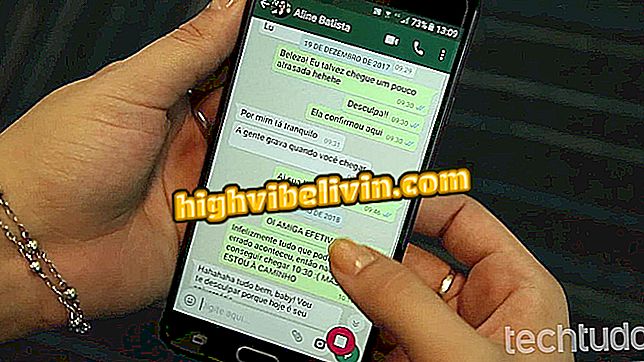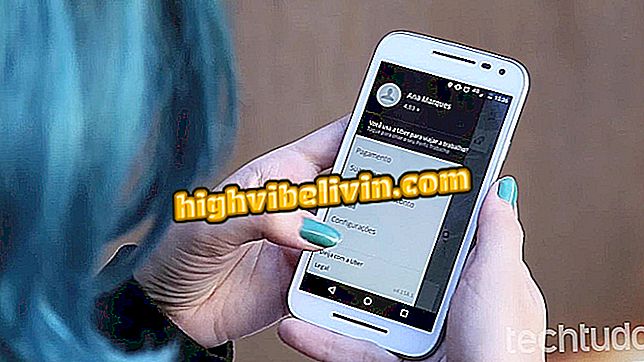Cách cải thiện độ chính xác của trackpad trên máy tính xách tay Windows 10
Bàn di chuột là một trong những phần thiết yếu cho trải nghiệm sử dụng máy tính xách tay, nhưng không phải tất cả các mẫu đều làm hài lòng nó. Nếu thành phần máy tính xách tay của bạn bị chắp vá và bạn tránh xử lý chất lỏng của con trỏ trên màn hình, một cách khác là sử dụng tính năng Microsoft Precision Trackpad để khắc phục sự cố. Phần mềm nhỏ thay thế trình điều khiển mặc định được cài đặt bởi nhà sản xuất máy, tối ưu hóa độ nhạy cảm ứng và cho phép sử dụng cử chỉ trong Windows 10.
Cách kích hoạt lại bàn di chuột của máy tính xách tay mà không cần chuột
Trước khi tải xuống trình điều khiển mới từ Microsoft, bạn cần tìm hiểu nhà sản xuất trackpad được cài đặt trên máy tính của bạn. Bất kể thương hiệu máy tính xách tay, thành phần thường là từ ELAN hoặc Synaptics. Tìm hiểu cách kiểm tra trong Windows 10.

Tìm hiểu cách thiết lập trackpad của máy tính xách tay để cải thiện độ chính xác
Bước 1. Nhấp chuột phải vào biểu tượng bắt đầu và chọn "Trình quản lý thiết bị";

Truy cập Trình quản lý thiết bị Windows
Bước 2. Tìm mục "Chuột và các thiết bị trỏ khác" và nhấp vào "trackpad" hoặc "touchpad" bằng nút chuột phải. Trong menu, chọn "Thuộc tính". Trên màn hình tiếp theo, kiểm tra tên của nhà sản xuất.
Sau đó, tải xuống trình điều khiển trackpad ELAN;

Khám phá nhà sản xuất trackpad
Bước 3. Giải nén tệp ZIP đã tải xuống vào thư mục dễ tìm. Quay lại Trình quản lý thiết bị, tìm lại bàn di chuột của bạn và bây giờ bấm vào để cập nhật trình điều khiển. Chọn cài đặt trình điều khiển đã tải xuống trên máy tính của bạn;

Cập nhật trình điều khiển bằng tay
Bước 4. Nhấp vào "Cho phép tôi chọn từ danh sách các trình điều khiển có sẵn trên máy tính của tôi";

Truy cập trình điều khiển đã tải xuống trên PC
Bước 5. Nhấp vào "Với đĩa" và sau đó "Duyệt" để xác định vị trí thư mục chứa trình điều khiển;

Tìm kiếm thư mục giải nén
Bước 6. Trong thư mục trình điều khiển, chọn tệp "Autorun.inf";

Chọn Autorun từ thư mục trình điều khiển
Bước 7. Kiểm tra "Thiết bị trỏ Synaptics" (hoặc tên tương tự cho trình điều khiển ELAN) và tiếp tục. Nếu một màn hình cảnh báo xuất hiện, hãy cho nó ổn và tiếp tục mà không sợ hãi;

Nâng cao để cài đặt
Bước 8. Khởi động lại máy tính để áp dụng các thay đổi. Sau đó vào cài đặt Windows của bạn và nhấp vào menu "Thiết bị";

Truy cập menu Thiết bị Windows
Bước 9. Trong tùy chọn "Touchpad", hãy xác minh rằng Windows hiện cho biết "Máy tính của bạn có bàn di chuột chính xác".

Xác nhận rằng Microsoft Precision Trackpad đang hoạt động
Sửa lỗi
Phương pháp cài đặt Precision Trackpad có thể không thành công, do đó, điều quan trọng là phải thực hiện cập nhật trình điều khiển thành phần mới, lần này ở chế độ tự động - nghĩa là không sử dụng trình điều khiển đã tải xuống. Tùy thuộc vào kiểu máy tính, trình điều khiển cũng có thể bị vô hiệu hóa sau khi trở về từ giấc ngủ.
Trong những trường hợp này, bạn cần ngủ đông hoặc khởi động lại PC để lấy lại độ nhạy hơn trên bàn di chuột. Ngược lại, hack hứa hẹn sẽ mang đến cho bất kỳ máy tính xách tay dựa trên Windows 10 nào các lệnh cử chỉ của hệ thống: cuộn trơn tru, ba ngón tay hướng lên để xem mở rộng, ba xuống để giảm thiểu mọi thứ, trong số những thứ khác.
Chromebook Samsung hoặc Acer: tùy chọn tốt nhất là gì? Bình luận trên Diễn đàn